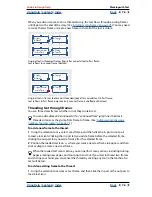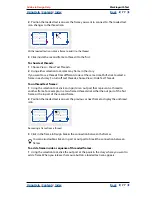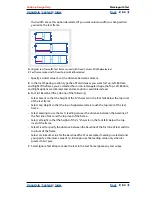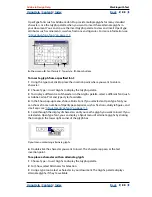Using Help
|
Contents
|
Index
Back
88
Adobe InDesign Help
Working with Text
Using Help
|
Contents
|
Index
Back
88
OpenType fonts such as Adobe Caslon Pro provide multiple glyphs for many standard
characters. Use the Glyphs palette when you want to insert these alternate glyphs in
your document. You can also use the Insert Glyphs palette to view and insert OpenType
attributes such as ornaments, swashes, fractions, and ligatures. For more information, see
“About OpenType fonts” on page 115
.
A.
Show menu
B.
Font family
C.
Type style
D.
Zoom buttons
To insert a glyph from a specified font:
1
Using the type tool, click to place the insertion point where you want to enter a
character.
2
Choose Type > Insert Glyphs to display the Glyphs palette.
3
To display a different set of characters in the Glyphs palette, select a different font (such
as Adobe Caslon Pro) and type style, if available.
4
In the Show pop-up menu, choose Entire Font. If you selected an OpenType font, you
can choose from a number of OpenType categories, such as fractions, oldstyle figures, and
small caps; see
“About OpenType fonts” on page 115
.
5
Scroll through the display of characters until you see the glyph you want to insert. If you
selected an OpenType font, you can display a flyout menu of alternate glyphs by clicking
the triangle in the lower right corner of the glyph box.
Flyout menu containing alternate glyphs
6
Double-click the character you want to insert. The character appears at the text
insertion point.
To replace a character with an alternate glyph:
1
Choose Type > Insert Glyphs to display the Glyphs palette.
2
For Show, select Alternates for Selection.
3
Using a type tool, select a character in your document. The Glyphs palette displays
alternate glyphs, if they’re available.
B
C
D
A