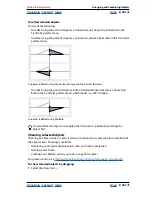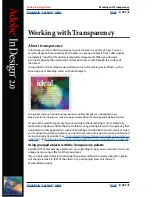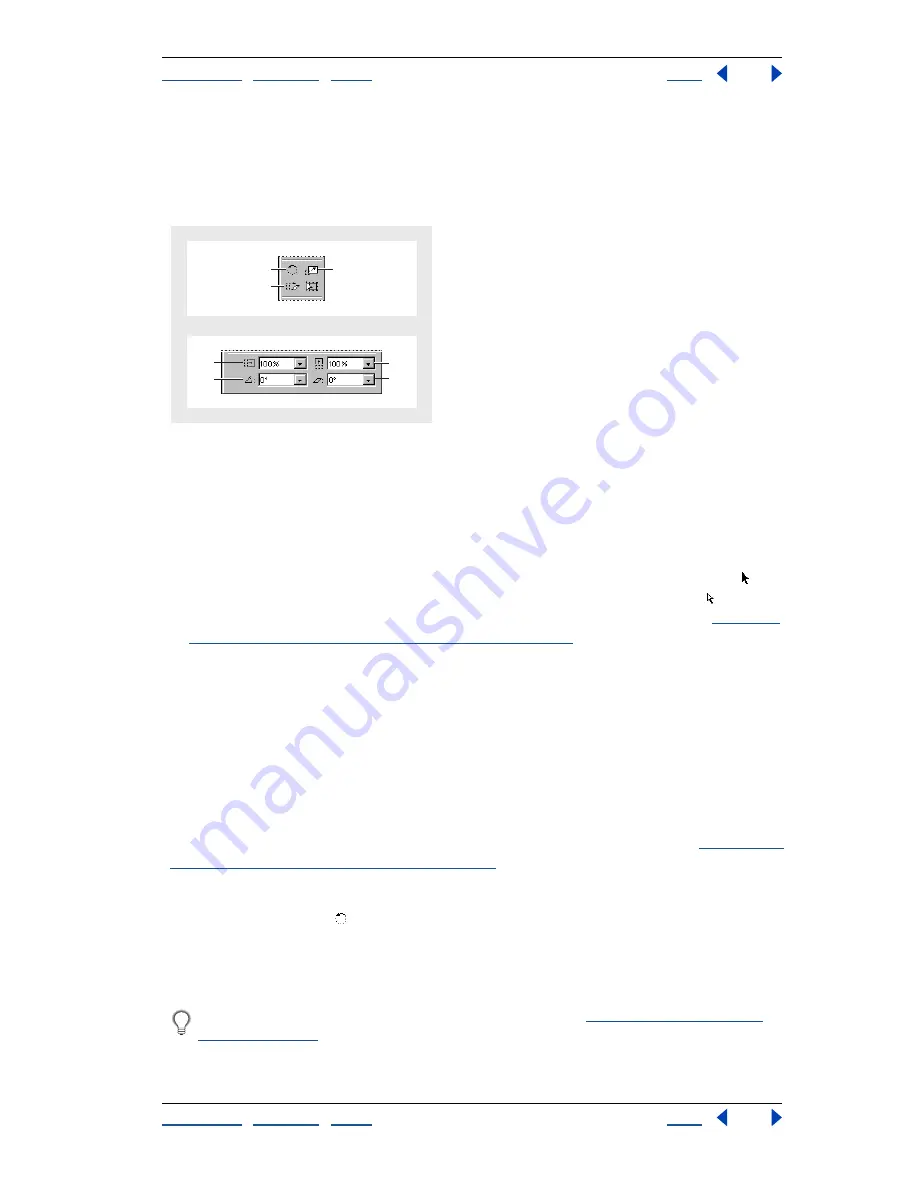
Using Help
|
Contents
|
Index
Back
278
Adobe InDesign Help
Arranging and Combining Objects
Using Help
|
Contents
|
Index
Back
278
Changing size, proportions, or orientation
The toolbox includes three transformation tools—the rotate, scale, and shear tools. All
transformations, with the addition of reflection, are available in the Transform palette,
where you can precisely specify transformations.
A.
Rotate tool in toolbox (top) and rotation angle in Transform palette (bottom)
B.
Shear tool in toolbox (top) and shearing angle in Transform palette (bottom)
C.
Scale tool in toolbox (top) and scale percentage in Transform palette (bottom)
About selections and transforming
Keep the following selection guidelines in mind when transforming objects:
•
The results of a transformation can differ significantly, depending on which selection
tool you use, so make sure that you’re using the right tool. Use the selection tool to
transform an entire path and any content, and use the direct-selection tool to
transform just a part of a path without its content. For more information, see
“Working
with multiple anchor points and segments” on page 207
.
•
A transformation affects all selected objects as a single unit. For example, if you select
multiple objects and rotate them 30 degrees, they all rotate around one point of origin.
If you want to rotate each selected object 30 degrees around its own point of origin,
you must select and rotate it separately.
•
When transforming type, use the selection or direct-selection tool to select an entire
text frame or text converted to outlines. You can’t transform type selected using the
type tool.
Rotating selected objects
You can rotate selected objects around a point of origin that you specify. (See
“Setting the
point of origin for transformations” on page 274
.)
To rotate selected objects by dragging:
1
Select the rotate tool .
2
Position the rotate tool away from the point of origin, and drag around it. To constrain
the tool to multiples of 45 degrees, hold down Shift as you drag. For finer control, drag
farther from the object’s point of origin.
You can also rotate by using the free transform tool. (See
“Using the free transform
tool” on page 284
.)
A
B
C
C
A
C
B