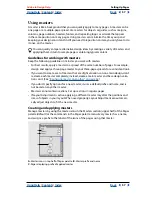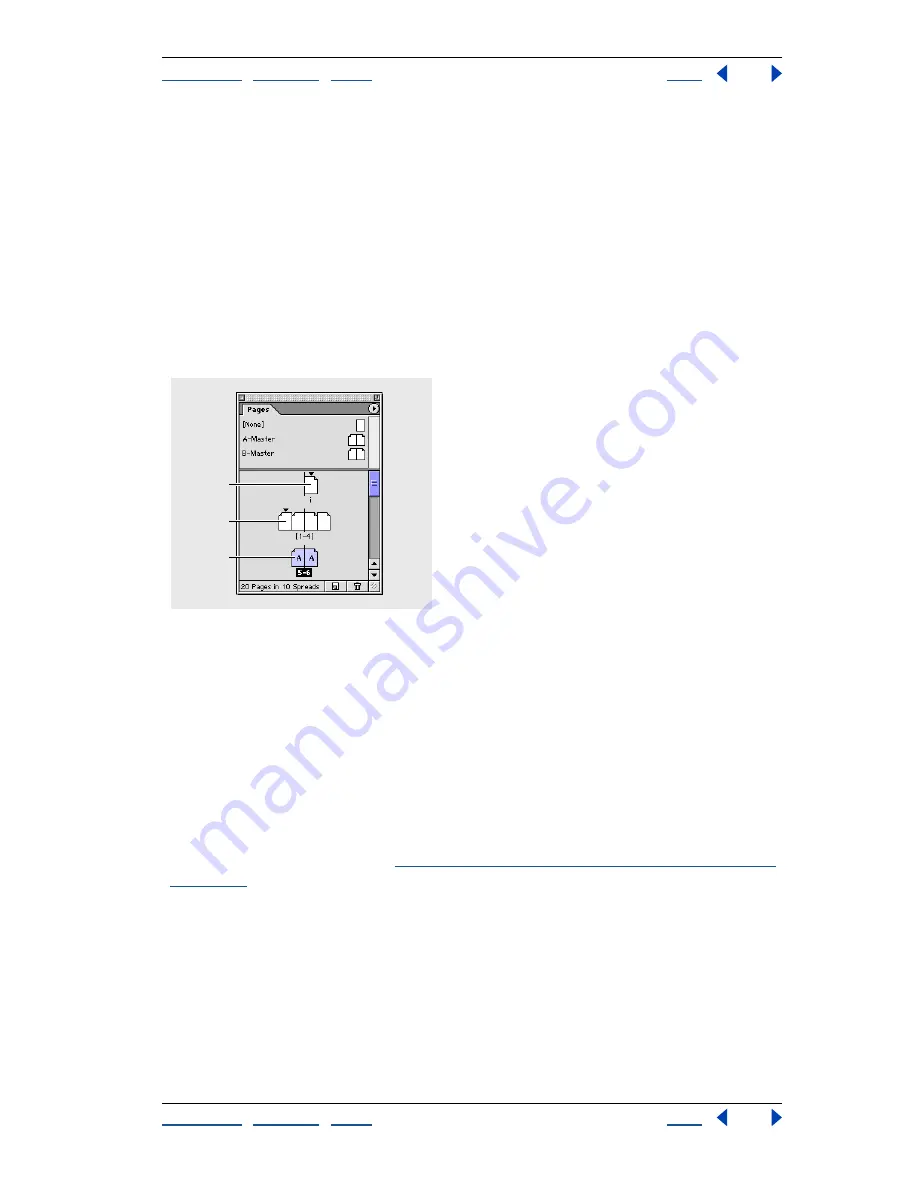
Using Help
|
Contents
|
Index
Back
47
Adobe InDesign Help
Setting Up Pages
Using Help
|
Contents
|
Index
Back
47
Creating multiple-page spreads
If you want the reader to see more than two pages at a time, you can create gatefold or
accordion foldouts by creating a
multiple-page spread
and adding pages to it. A multiple-
page spread is like an island in your document; the original pages in a spread are
unaffected when you add pages before or after the spread, on either side of the
binding
spine
. The binding spine indicates how pages will be bound or folded in the final piece.
The Adobe InDesign Quick Reference Card included is an example of a document in which
a reader sees three pages at the same time; you can arrange pages this way by creating
two spreads and adding one page to each.
You can
clear
a multiple-page spread, which redistributes a spread’s pages to match the
Facing Pages setting in the File > Document Setup dialog box. You can identify a multiple-
page spread in the Pages palette by the brackets around its page numbers.
A.
One-page spread
B.
Four-page spread, identified by brackets around page numbers
C.
Entire two-page spread selected
In Western languages, an odd-numbered page is always a right (recto) page and an even-
numbered page is a left (verso) page. As a result, the odd-numbered first page of a
document (or of a section, depending on the page numbering) appears alone by default.
Such pages are not considered parts of spreads because they are merely following page-
numbering conventions.
To create a multiple-page spread:
1
Select a spread in the Pages palette, and then choose Keep Spread Together in the
Pages palette menu.
2
Add pages to the spread. (See
“Adding, arranging, and duplicating pages and spreads”
on page 47
.)
To clear a multiple-page spread:
Select the spread, choose Keep Spread Together in the Pages palette menu, and deselect
the option.
Adding, arranging, and duplicating pages and spreads
You can use the Pages palette to freely arrange, duplicate, and recombine pages and
spreads. Keep the following guidelines in mind when adding or removing pages:
A
B
C