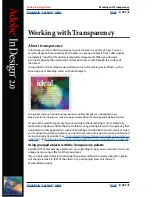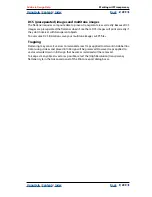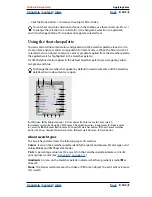Using Help
|
Contents
|
Index
Back
297
Adobe InDesign Help
Working with Transparency
Using Help
|
Contents
|
Index
Back
297
In most cases, flattening produces excellent results when you use an appropriate
predefined flattener style, or create a style with settings appropriate for your final output.
However, if your document contains complex, overlapping areas and you require high-
resolution output, you can achieve more reliable print output by following a few
basic guidelines.
For information on flattener styles, see
“Controlling flattener settings and results using
styles” on page 294
.
For a complete reference and troubleshooting guide on how transparency affects output,
see the document, “Achieving Reliable Print Output with Transparency,” in the Customer
Support area of adobe.com.
Important:
If you’re applying transparency to documents intended for high-resolution
output, be sure to discuss your plans with your service provider. Good communication
between you and your service provider will help you achieve the results you expect.
Spot colors and blend modes
Using spot colors with certain blend modes sometimes produces unexpected results.
This is because InDesign uses process color equivalents on-screen, but uses spot color in
print. In addition, isolated blending in an imported graphic could create knockouts in the
active document.
If you use blending, check your design periodically using High Quality Display and
Overprint Preview in the View menu. Overprint Preview gives an approximation of how
spot inks that overprint or interact with transparent objects will appear. If the visual effect
is not what you want, do any of the following:
•
Use a different blend mode or no blend mode. Avoid these blend modes when working
with spot colors: Difference, Exclusion, Hue, Saturation, Color, and Luminosity.
•
Use a process color where possible.
Blend space
If you apply transparency to objects on a spread, all colors on that spread convert to the
transparency blend space you’ve chosen (Edit > Transparency Blend Space), either
Document RGB or Document CMYK. Colors are converted “on the fly” as you draw objects.
Colors in placed graphics that interact with transparency are also converted to the blend
space. This affects only how you see the colors on-screen, not how the colors are defined
in the document.
Depending on your workflow, do one of the following:
•
If you create documents for print only, choose Document CMYK for the blend space.
•
If you create documents for Web only, choose Document RGB.
•
If you create documents for both print and Web, decide which is most important, and
then choose the blend space that matches the final output.
•
If you create a high-resolution print piece that you’ll also publish as a high-profile PDF
document on a Web site, you may need to switch the blending space back and forth
before final output. In this case, be sure to reproof the color on every spread that has
transparency, and avoid using the Difference and Exclusion blend modes—these
modes can change the appearance dramatically.