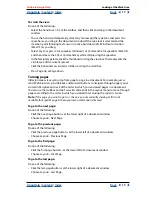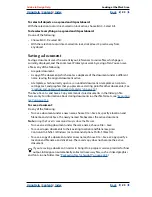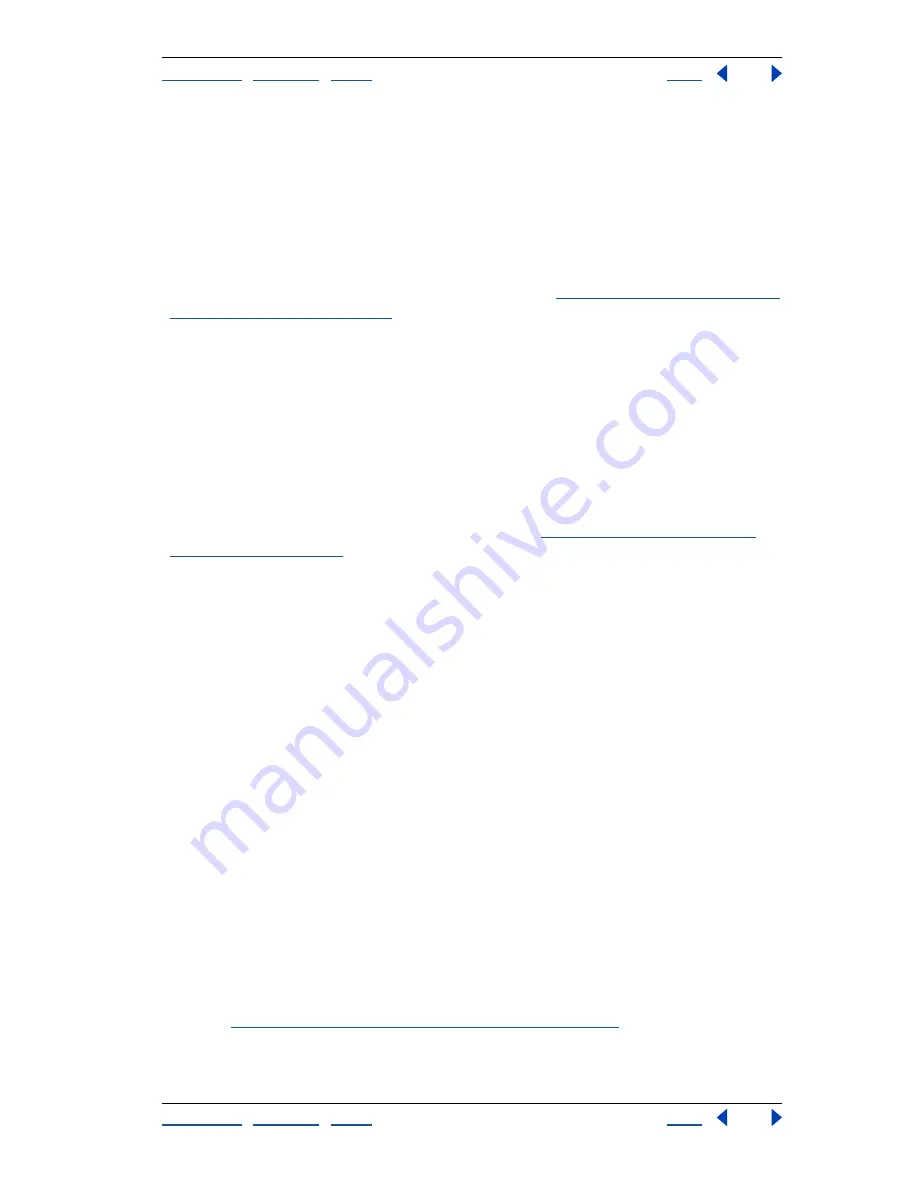
Using Help
|
Contents
|
Index
Back
12
Adobe InDesign Help
Looking at the Work Area
Using Help
|
Contents
|
Index
Back
12
Choosing User Dictionary or Document when opening a
document
When opening a document, you may see an alert message asking if you want to use the
exception word list in the user dictionary or the one in the document. If you know which
exception word list you use, click its button. If you’re not sure, click either button, choose
Edit > Dictionary to inspect the word lists, and then, if necessary, choose Edit > Prefer-
ences > Dictionary (Windows or Mac OS 9) or InDesign > Preferences > Dictionary
(Mac OS 10.1) to reset the word list used for composition. For more information about
choosing from among multiple exception word lists, see
“Working with hyphenation and
spelling dictionaries” on page 96
.
Creating and opening document templates
Templates are useful starting points for standard documents, because you can preset
them with layout, graphics, and text. For example, if you prepare a monthly magazine,
you can create a template that contains the layout of a typical issue, including ruler
guides, grids, master pages, placeholder frames, layers, and any standard graphics or text.
That way you can simply open the template each month and import new content.
You create a template the same way you create a regular document; the only difference
occurs when you save the document. When you are preparing a template for others to
use, it’s a good idea to add a layer containing instructions about the template; simply hide
or delete the layer before printing the document. (See
“Creating layers and specifying
layer options” on page 68
.)
To save a document as a template:
1
Choose File > Save As, and specify a location and filename.
2
Do one of the following, and click Save:
•
(Windows) Choose InDesign 2.0 Template in the Save as Type menu.
•
(Mac OS) Choose Stationery Option in the Format menu. Click Stationery, and click OK.
To start a new document from a template:
1
Choose File > Open.
2
Locate and select a template.
3
Select Normal (Windows) or Open Normal (Mac OS), and then click Open.
4
Save the new document with its own name.
To edit an existing template:
1
Choose File > Open.
2
Locate and select a template.
3
Select Original (Windows) or Open Original (Mac OS), and then click Open.
Opening PageMaker and QuarkXPress files in InDesign
InDesign can convert document and template files from Adobe PageMaker 6.5 or later
and QuarkXPress 3.3 or later. Both types of files open in InDesign as untitled document
files. See
“Creating and opening document templates” on page 12
.
When you open a PageMaker or QuarkXPress file, InDesign converts the original file infor-
mation to native InDesign information. For example: