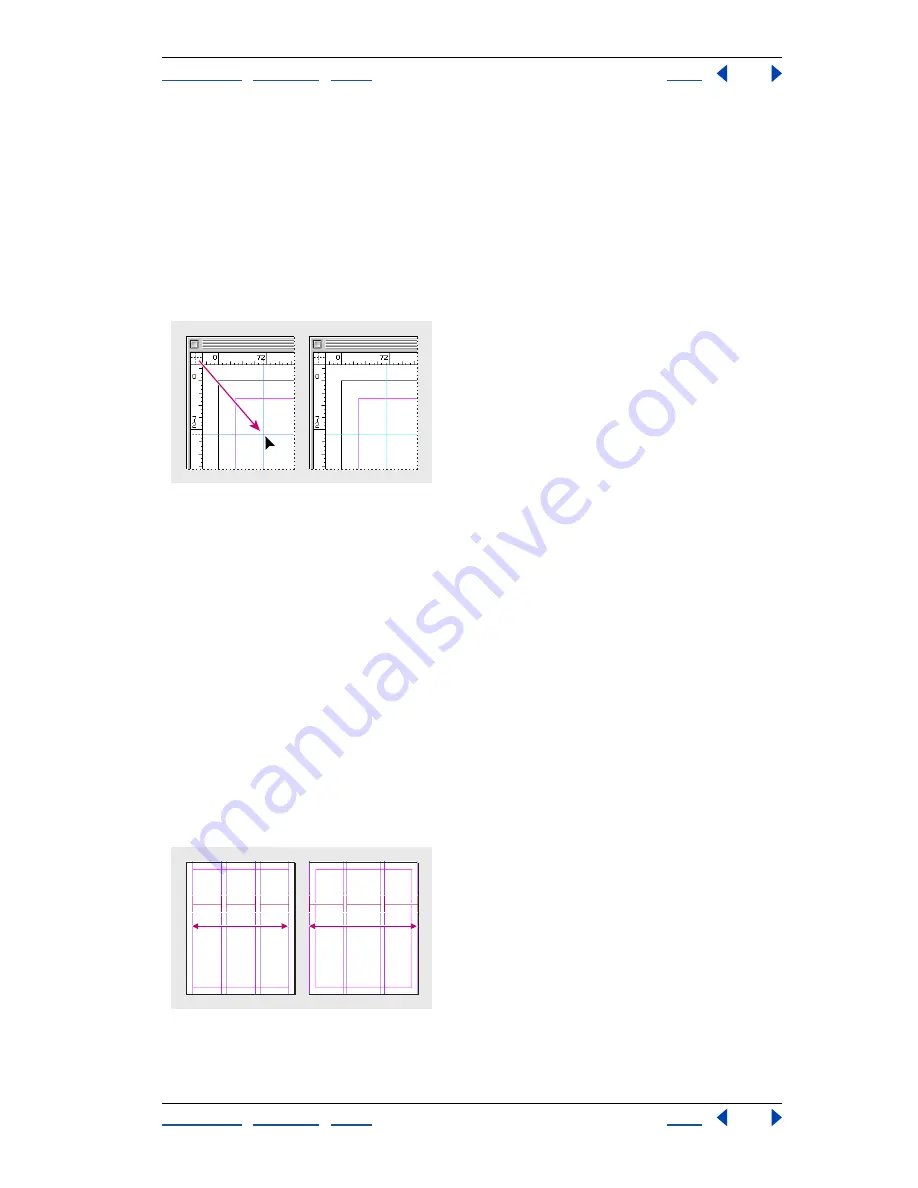
Using Help
|
Contents
|
Index
Back
40
Adobe InDesign Help
Setting Up Pages
Using Help
|
Contents
|
Index
Back
40
•
To create a spread guide when the pasteboard is not visible (for example, when
you’ve zoomed in), press Ctrl (Windows) or Command (Mac OS) as you drag from the
horizontal or vertical ruler to the target spread.
•
To create a spread guide without dragging, double-click a specific position on the
horizontal or vertical ruler. If you want to snap the guide to the nearest tick mark, hold
down the Shift key when you double-click the ruler.
•
To create vertical and horizontal guides simultaneously, press Ctrl (Windows) or
Command (Mac OS) as you drag from the target spread’s ruler intersection to the
desired location.
A vertical and horizontal guide created concurrently
To create a set of evenly spaced page guides:
1
If the document contains multiple layers, click a layer name in the Layers palette to
target the layer.
2
Choose Layout > Create Guides.
3
For Number, type a value to specify the number of rows or columns you want to create.
4
For Gutter, type a value to specify the spacing between rows or columns. Start with a
low value, such as 1 pica; large gutters leave little space for columns.
Note:
Columns created with the Create Guides command are not the same as those
created with the Layout > Margins and Columns command. For example, columns created
using Create Guides cannot control text flow when a text file is placed. Use the Margins
and Columns command to create major column divisions appropriate for autoflow text,
and use the Create Guides command to create column grids and other layout aids.
5
For Fit Guides To, click Margins to create the guides within the page margins, or click
Page to create the guides within the page edges.
Ruler guides evenly spaced within page margins (left) and page edges (right)
6
To delete any existing guides, select Remove Existing Ruler Guides on Page.






























