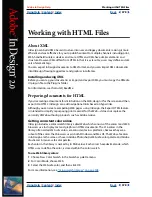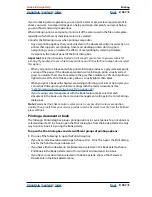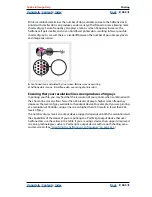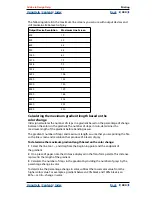Using Help
|
Contents
|
Index
Back
389
Adobe InDesign Help
Printing
Using Help
|
Contents
|
Index
Back
389
You can save and load printer styles, making it easy to back them up or to make them
available to your service providers, clients, or others in your workgroup.
To create a printer style:
Do one of the following:
•
Choose File > Print, adjust print settings, and click Save Style. Type a name and click OK.
•
Choose File > Printer Styles > Define and click New. In the Print dialog box that appears,
type a name, adjust print settings, and click OK.
To edit an existing printer style:
Do one of the following:
•
Choose File > Print, adjust print settings, and click Save Style. Either name the style or
choose a style in the Save Style As menu whose settings you want to overwrite.
Click OK.
•
Choose File > Printer Styles and choose the style in the menu. In the Print dialog box that
appears, adjust print settings and click Save Style.
•
Choose File > Printer Styles > Define, select a style in the list, and then click Edit. In the
Print dialog box that appears, adjust print settings and click OK.
To change default printer style settings:
1
Choose File > Printer Styles > [Default].
2
Adjust print settings and click Save Style.
3
Select the Style option and choose [Default] in the menu. Click OK.
To print using a printer style:
1
Choose a printer style in the File > Printer Styles menu. If you like, confirm the printer
settings in the dialog box that appears.
2
Click Print.
To rename or delete printer styles:
1
Choose File > Printer Styles > Define.
2
Do one of the following:
•
To rename an existing style, select a style in the list, click Edit, type a new name, and
then click OK.
•
To delete styles, select one or more styles in the list, click Delete, and then click OK to
confirm the deletion.
3
Click OK.
To load existing printer styles:
1
Choose File > Printer Styles > Define.
2
Click Load.
3
Locate and double-click the .prst file containing the styles you want to load, and then
click OK.