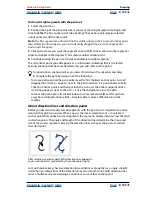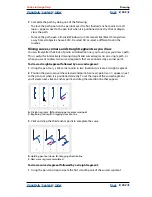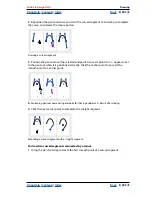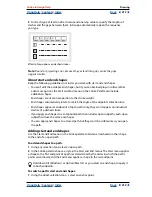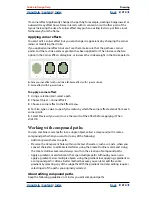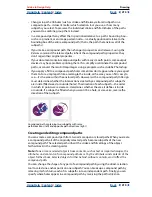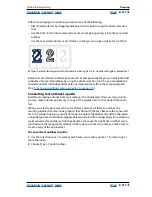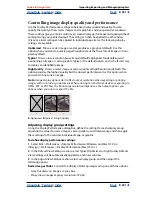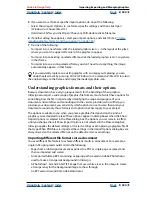Using Help
|
Contents
|
Index
Back
211
Adobe InDesign Help
Drawing
Using Help
|
Contents
|
Index
Back
211
2
In the Stroke palette, select a cap style to specify the appearance of both ends of an
open path:
•
A butt cap creates squared ends that abut (stop at) the endpoints.
•
A round cap creates semicircular ends that extend half the stroke width beyond the
endpoints.
•
A projecting cap creates squared ends that extend half the stroke width beyond the
endpoints. This option makes the stroke weight extend evenly in all directions around
the path.
Note:
You can specify a cap option for a closed path, but the cap will not be visible unless
the path is opened (for example, by cutting with the scissors tool). Also, cap styles are
easier to see at thicker stroke weights.
To change the miter style:
1
Using any selection tool, select the path you want to modify.
2
In the Stroke palette, for Miter Limit, type a value and press Enter (Windows) or Return
(Mac OS). You can type a value between 1 and 500 to specify when a corner point switches
from a miter (pointed) join to a beveled (squared-off ) join. The default miter limit is 4,
which means that when the miter extends from the path by at least four times the stroke
weight, the path switches from a miter join to a bevel join. A miter limit of 1 results in a
bevel join. The Miter Limit does not apply to a round join.
3
Choose one of the following options in the Join menu to specify the appearance of the
stroke at corner points:
•
A miter join creates pointed corners that extend beyond the endpoint when the
miter’s length is within the miter limit.
•
A round join creates rounded corners that extend half the stroke width beyond the
endpoints.
•
A bevel join creates squared corners that abut the endpoints.
Note:
You can specify miter options for a path that doesn’t use corner points, but the miter
options will not apply until you create corner points by adding them or by converting
smooth points. Also, miters are easier to see at thicker stroke weights.
To change the stroke type:
1
Using any selection tool, select the path you want to modify.
2
In the Stroke palette, choose the stroke in the Type menu.
To create a dashed line:
1
Using any selection tool, select the path you want to modify.
2
In the Stroke palette, choose Dashed in the Type menu to create a repeating pattern
of dashes.