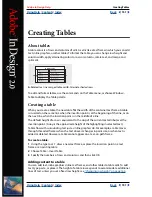Using Help
|
Contents
|
Index
Back
165
Adobe InDesign Help
Creating Tables
Using Help
|
Contents
|
Index
Back
165
Adding alternating strokes and fills to a table
You can alternate strokes and fills to enhance readability or improve the appearance of
your table. When you specify alternating strokes or fills in the Table Options dialog box,
you specify options for both alternating patterns.
Before and after alternating fills in a table
Note:
Alternating stroke and fill settings override cell stroke formatting, unless you select
the Preserve Local Formatting option in the Table Options dialog box.
To add alternating strokes to a table:
1
With the insertion point in the table, choose Table > Table Options > Alternating Row
Strokes or Alternating Column Strokes.
2
For Alternating Pattern, select the type of pattern you want to use. Select Custom if you
want to specify a pattern; for example, one column with a thick black line followed by
three columns with thin yellow lines.
3
Under Alternating, specify the stroke or fill options for both the first pattern and the
subsequent pattern. For example, you may want to add a solid stroke to the first column
and a Thick - Thin line to the next column, so that they alternate.
Note:
In tables that span multiple frames, alternating strokes and fills for rows do not
restart at the beginning of additional frames in the story; see
“Breaking tables across
frames” on page 157
.
4
Select Preserve Local Formatting if you want formatted strokes previously applied to
the table to remain in effect.
5
For Skip First and Skip Last, specify the number of rows or columns at the beginning
and end of the table in which you do not want stroke attributes to appear, and then
click OK.
To add alternating fills to a table:
1
With the insertion point in the table, choose Table > Table Options > Alternating Fills.
2
For Alternating Pattern, select the type of pattern you want to use. Select Custom if you
want to specify a pattern such as one row shaded in gray followed by three rows shaded in
yellow.
3
Under Alternating, specify the stroke or fill options for both the first pattern and the
subsequent pattern. For example, if you selected Every Second Column for Alternating
Pattern, you may want to shade the first two columns in a gray tint and leave the next two
columns blank.
4
Select Preserve Local Formatting if you want previously formatted fills applied to the
table to remain in effect.
N
ame
Re
gion and C
it
y
Address
Lee
Luebke
Sanchez
Stewart
Rhoades
Eas
Eas
Sou
No
We
N
ame
Re
gion and C
it
y
Address
Lee
Sanchez
Rhoades
Eas
Eas
Sou
No
We
Luebke
Stewart