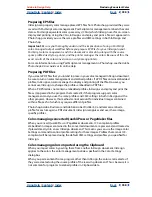Using Help
|
Contents
|
Index
Back
351
Adobe InDesign Help
Producing Consistent Color
Using Help
|
Contents
|
Index
Back
351
3
Under Conversion Options, specify a color management engine, a rendering intent, and
a black-point option. For more information, see
“Customizing advanced color
management settings” on page 346
.
4
To preview the effects of the conversion in the document, select Preview, and then
click OK.
Embedding profiles in saved documents
By default, a document for which you have specified color management will have its
profiles embedded when you save it in the native InDesign format (.indd). Profiles are not
saved by default in non-color-managed documents.
If color management is on, you can also embed profiles in the PDF files you export from
InDesign. When you export a color-managed InDesign document to Adobe PDF, any
version 4 ICC profiles used as working space profiles or embedded in placed images or
PDF files will be converted to colorimetrically similar version 2 ICC profiles. If you select the
Include ICC Profiles option to embed profiles in your Adobe PDF file, InDesign embeds the
version 2 profiles into the Adobe PDF file. This conversion maintains compatibility with
other products that may not yet support version 4 ICC profiles. The converted version 2
profiles will provide the same color quality as the version 4 profiles.
For information on how to embed profiles when you export an InDesign document to PDF,
see
“Tagging colors with ICC profiles” on page 372
. For information on how InDesign
handles placed PDF files in a color-managed document, see
“Preparing PDF files” on
page 358
.
Note:
You can change or discard an embedded profile before saving a document, but you
cannot change the default behavior to embed or not to embed profiles as you save a
document. (See
“Changing the color profile of a document” on page 350
.)
Obtaining, installing, and updating color profiles
Precise, consistent color management requires accurate ICC-compliant profiles for all of
your color devices. For example, without an accurate scanner profile, a perfectly scanned
image may appear incorrect in another program, due simply to the difference between
the scanner’s gamut and that of the program displaying the image. This misleading repre-
sentation may cause you to make unnecessary, time-wasting, and potentially damaging
“corrections” to an already satisfactory image. With an accurate profile, a program
importing the image can correct for any gamut differences and display a scan’s
actual colors.
Once you obtain accurate profiles, they will work with all applications that are compatible
with your color-management system. You can obtain profiles in the following ways, with
the most precise methods noted first:
•
Generate profiles customized for your specific devices, using professional
profiling equipment.
•
Obtain a profile created by the manufacturer. Unfortunately, such profiles do not
account for individual variations that naturally occur among machines (even identical
models from the same manufacturer) or with age.