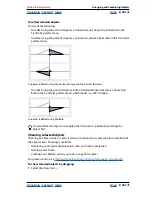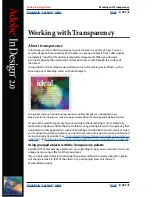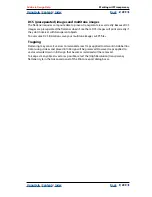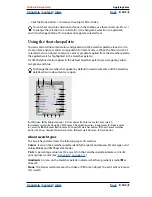Using Help
|
Contents
|
Index
Back
289
Adobe InDesign Help
Working with Transparency
Using Help
|
Contents
|
Index
Back
289
•
Use the selection tool to select a group on the layout. To select more than one group,
hold down Shift, and click the other groups.
2
In the Transparency palette, type a value for Opacity, or click the arrow next to the
Opacity setting, and drag the slider. As the opacity value of an object is reduced, its trans-
parency increases.
Note:
If you direct-select and cut or copy an object from a transparent group in InDesign,
and then paste the object somewhere else in the document, the pasted object won’t be
transparent unless it was previously selected individually and had transparency applied.
Changing the appearance of transparent artwork on-
screen
Use the Display Performance dialog box to set transparency preferences. These prefer-
ences determine the on-screen quality of transparent objects, and turn on or off the
display of transparency in your document. Turning off transparency in the display prefer-
ences doesn’t turn off transparency when printing or exporting the file. For more infor-
mation, see
“Controlling image display quality and performance” on page 221
.
Use the View menu to quickly change transparency display between Optimized, Typical,
and High Quality.
Note:
Before you print a file containing transparency effects, make sure that you check the
transparency preferences first. Printing automatically flattens the artwork, and may affect
the appearance of the transparency effects.
To turn off transparency so it doesn’t display on-screen:
1
Choose Edit > Preferences > Display Performance (Windows or Mac OS 9) or InDesign >
Preferences > Display Performance (Mac OS 10.1).
2
Drag the Transparency slider all the way to the left.
3
Click OK.
To change the appearance of transparent artwork on-screen:
1
Choose Edit > Preferences > Display Performance (Windows or Mac OS 9) or InDesign >
Preferences > Display Performance (Mac OS 10.1).
2
Select a default view setting.
Note:
To see the cyan in a rich black fill, select High Quality Display.
3
Drag the Transparency slider. The default setting is Medium Quality, which displays
drop shadows and feathering.
4
Click OK.
5
When spot colors overlap with blend modes, choose View > Overprint Preview. This
option ensures that you can see on-screen how spot colors interact with transparency.
Selecting blending modes
You can blend the colors between two overlapping objects by using the blending modes
in the Transparency palette.