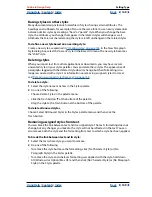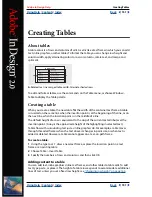Using Help
|
Contents
|
Index
Back
161
Adobe InDesign Help
Creating Tables
Using Help
|
Contents
|
Index
Back
161
Inserting tabs in a table cell
When the insertion point is in a table, pressing Tab moves the insertion point to the next
cell. However, you can insert a tab within a table cell.
Use the Tabs palette to define tab settings in the table. Tab settings affect the paragraph in
which the insertion point is placed.
To insert a tab:
1
Using the type tool, place the insertion point where you want to insert a tab.
2
Choose Type > Insert Special Character > Tab.
To change tab settings:
1
Select the columns or cells you want to affect.
2
Choose Type > Tabs to display the Tabs palette, and then adjust tab settings; see
“Working with tabs” on page 135
.
Changing the alignment of text within a table cell
To change the horizontal alignment of text within a cell, use the alignment option in the
Paragraph palette; see
“About text alignment” on page 126
. Use the Cell Options dialog
box or the Table palette to change the vertical alignment of text within table cells.
To change the vertical alignment of text within a cell:
1
Using the type tool, select the cell or cells you want to affect.
2
Choose Table > Cell Options > Text.
3
Under Vertical Justification, select an Align setting: Top, Center, Bottom, or Justify. If you
select Justify, specify the Paragraph Spacing Limit; this will set a maximum amount of
space to be added between paragraphs. For more information on these options, see
“Aligning and justifying text vertically” on page 128
.
4
For First Baseline, select an option to determine how text is to be offset from the top of
the cell. The settings are the same as the corresponding settings in the Text Frame Options
dialog box; see
“Setting text frame properties” on page 83
.
5
Click OK.
Merging and splitting cells
You can combine two or more cells in the same row or column in a single cell. For example,
you can merge the cells in the top row of the table to create a single cell to be used for the
table title.
In addition, you can split cells horizontally or vertically, which is especially useful when
creating form tables. You can select multiple cells and split them vertically. However, you
can split only one cell at a time horizontally.
To merge cells:
1
Using the type tool, select the cells you want to merge.
2
Choose Table > Merge Cells.