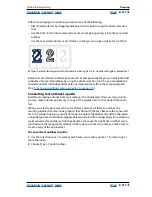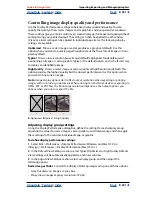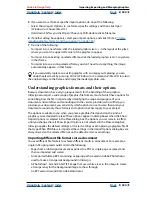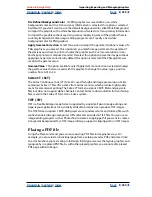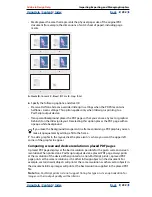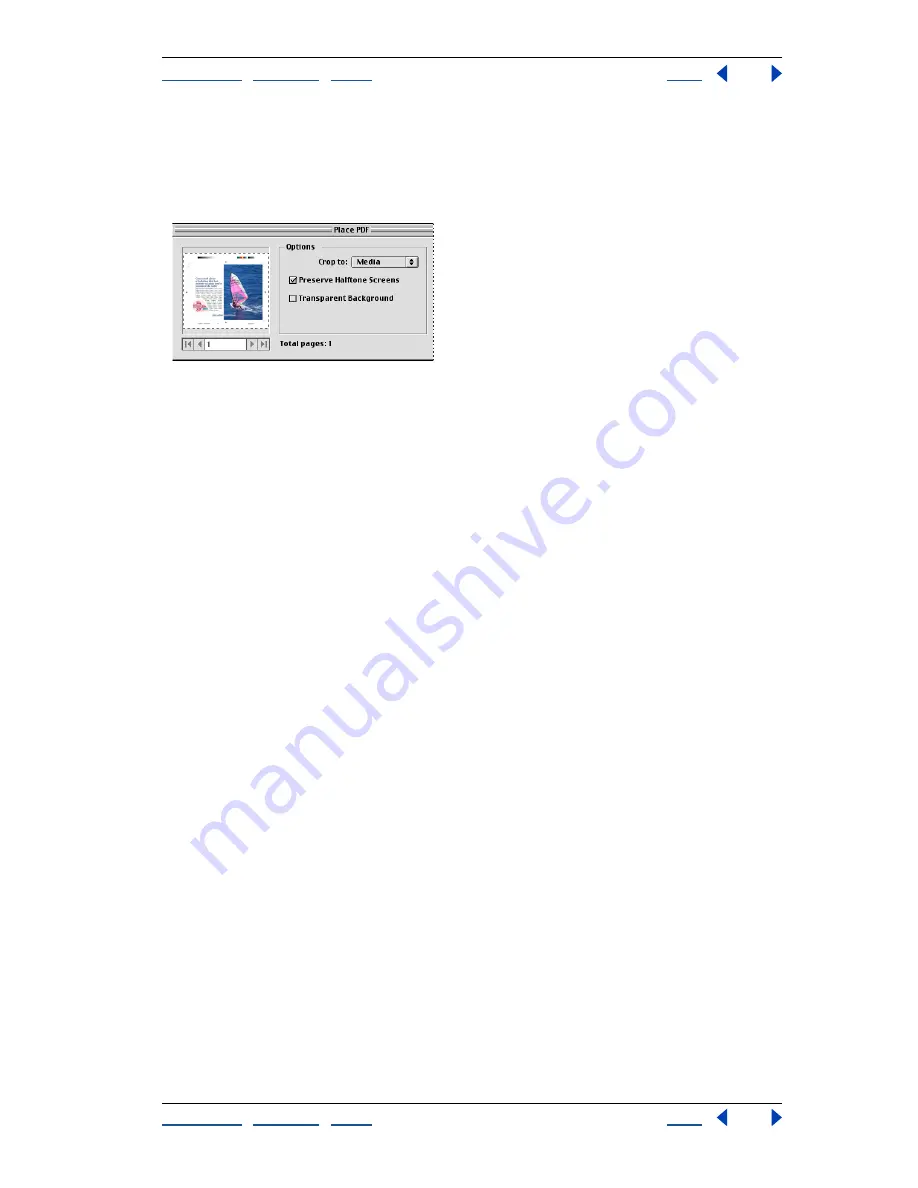
Using Help
|
Contents
|
Index
Back
231
Adobe InDesign Help
Importing, Exporting, and Managing Graphics
Using Help
|
Contents
|
Index
Back
231
To place a PDF file:
1
Choose File > Place and select the PDF file you want to place.
2
To see a preview of a page in the PDF file, or to select options for placing specific pages,
select Show Import Options, and then click Open (Windows) or Choose (Mac OS).
Place PDF dialog box for importing PDF files
3
Enter any required passwords, and click OK. If the PDF file was saved with any usage
restrictions (for example, no editing or printing), you cannot place any pages from the file,
whether or not you have the password.
4
If you are placing a page from a PDF file that contains multiple pages, select the page
you want to place. Click the arrows, or type a page number under the preview image, to
view a page before you place the file.
5
For Crop to, specify how much of the PDF page to place:
•
Crop places the PDF only in the area that is displayed or printed by Adobe Acrobat.
•
Content places the PDF page’s bounding box, or the minimum area that encloses the
objects on the page, including page marks.
•
Art places the PDF only in the area defined by a rectangle that the author created as a
placeable artwork (for example, clip art).
•
Trim identifies the place where the final produced page will be physically cut in the
production process, if trim marks are present.
•
Bleed places only the area that represents where all page content should be clipped, if a
bleed area is present. This information is useful if the page is being output in a
production environment. Note that the printed page may include page marks that fall
outside the bleed area.