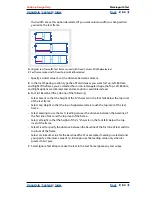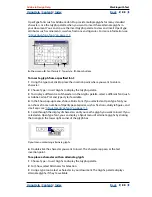Using Help
|
Contents
|
Index
Back
92
Adobe InDesign Help
Working with Text
Using Help
|
Contents
|
Index
Back
92
6
To search for tabs, spaces, and other special characters, or for unspecified or
wildcard
characters, select InDesign’s
metacharacters
in the pop-up menu to the right of the Find
What box; see
“Typing metacharacters for Find/Change” on page 92
.
Searching for tabs, spaces, and other special characters
If you want to search for text that includes metacharacters such as em dashes or bullet
characters, you may want to select the text first, and then paste it into the Find/
Change dialog box.
7
Select Case Sensitive or Whole Word, as desired:
•
Whole Word disregards search characters when they are embedded within a
larger word. For example, if you are searching for “any” as a whole word, InDesign disre-
gards “many.”
•
Case Sensitive searches for only the word or words that exactly match the capitalization
of the text in the Find What box. For example, a search for “PrePress” will not find
“Prepress,” “prepress,” or “PREPRESS.”
8
Click Find Next to begin the search.
9
To continue searching, click Find Next, Change, Change All (a message indicates the
number of changes), or Change/Find.
10
Click Done when changes are complete.
Typing metacharacters for Find/Change
Metacharacters
represent a character or symbol in InDesign. Metacharacters begin with
a caret (^). You can use the following metacharacters in the Find/Change dialog box:
Character:
Enter:
Auto Page Numbering
^#
Section Marker
^x
Bullet Character
^8
Caret Character
^^
Copyright Symbol
^2
End of Paragraph
^p
Forced Line Break
^n
* Inline Graphic Marker
^g
Paragraph Symbol
^7