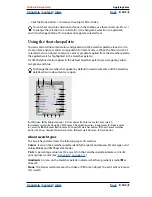Using Help
|
Contents
|
Index
Back
314
Adobe InDesign Help
Applying Color
Using Help
|
Contents
|
Index
Back
314
8
To adjust the midpoint between two gradient colors (the point at which the colors are
at 50%), do one of the following:
•
Drag the diamond icon located above the bar.
•
Select the diamond icon above the bar, and enter a Location value to set the position of
that color. This position represents the percentage of distance between the previous
color and the next color.
9
Click OK. The gradient is stored in the Swatches palette with its name.
Using the Gradient palette
Although the Swatches palette is the recommended palette for creating and storing
gradients, you can also work with gradients by using the Gradient palette, with which you
may be familiar if you also use Adobe Illustrator. You can add the current gradient to the
Swatches palette at any time. The Gradient palette is useful for creating an unnamed
gradient that won’t be used often.
Note:
If you select an object that currently uses a named gradient, editing the gradient by
using the Gradient palette will change the color of that object only. To edit every instance of a
named gradient, double-click its swatch in the Swatches palette.
To display the Gradient palette:
Choose Window > Gradient, or double-click the Gradient tool in the toolbox.
To create an unnamed gradient for selected text or objects:
1
Click the Fill or Stroke box in the Swatches palette or the toolbox. (If the Gradient Fill
box is not visible, choose Show Options in the Gradient palette menu.)
2
To define the starting color of a gradient, click the leftmost color stop below the
gradient bar, and then do one of the following:
•
Alt-click (Windows) or Option-click (Mac OS) a color swatch in the Swatches palette.
•
In the Color palette, create a color using the sliders or the color bar.
3
To define the ending color of the gradient, click the rightmost color stop below the
gradient bar. Then choose the color you like, as described in the previous step.
4
Select either Linear or Radial in the Type menu, and adjust color and midpoint positions
as explained in
“Creating gradients” on page 313
.
Note
: When you change the gradient type, it will reset the gradient’s starting and ending
points to its original default for the currently selected object.
5
To adjust the gradient angle, type a value for Angle.
Modifying gradients
You can modify gradients by adding colors to create multicolor gradients, and by
adjusting color stops and midpoints. It’s a good idea to fill an object with the gradient
you plan to adjust, so that you can preview the effect on the object while you adjust
the gradient.
Note:
If you edit a color swatch, any gradient stops that use that swatch will update
accordingly, changing the gradient.