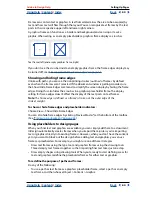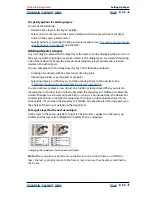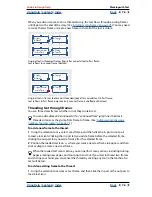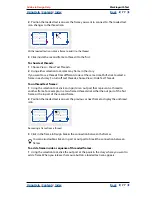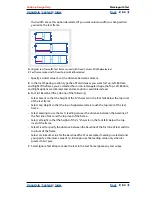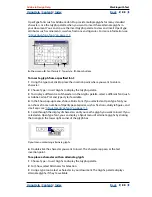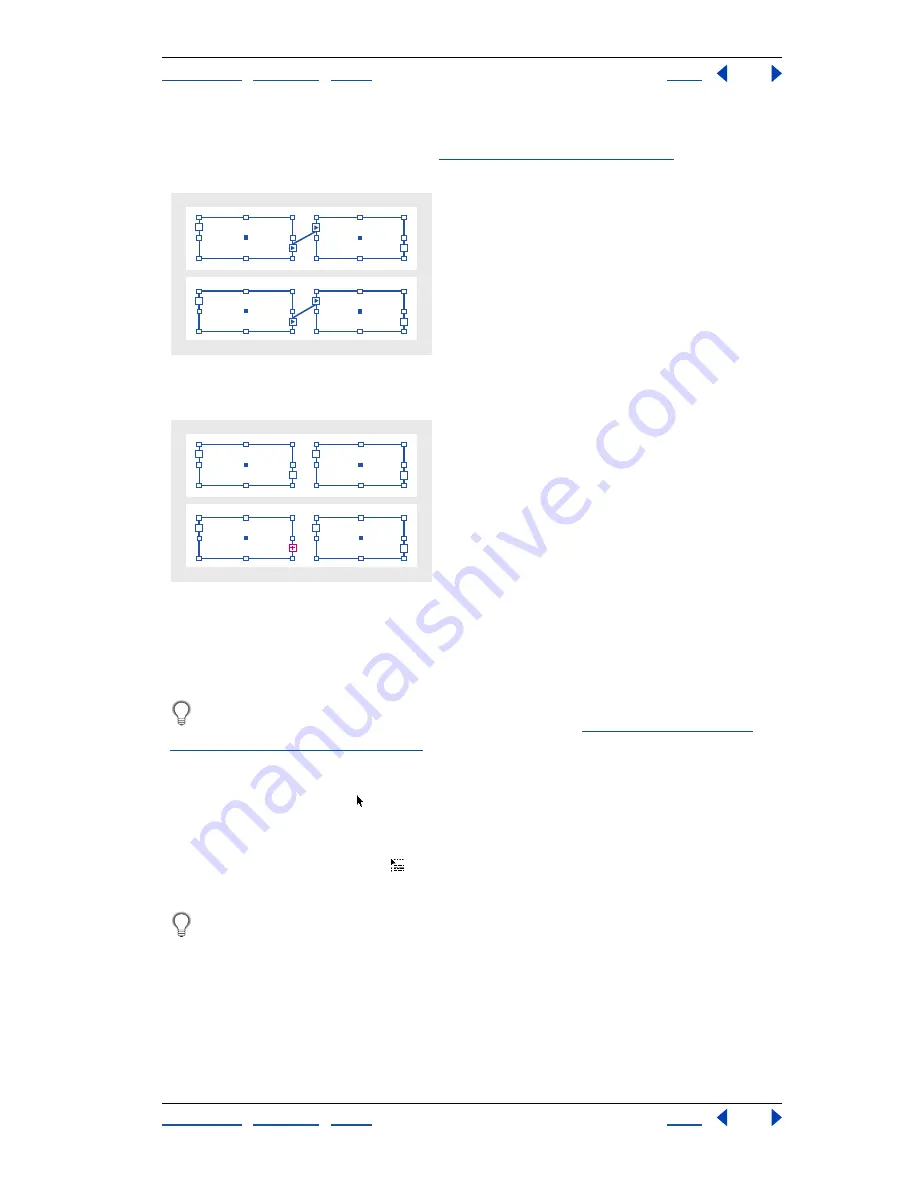
Using Help
|
Contents
|
Index
Back
76
Adobe InDesign Help
Working with Text
Using Help
|
Contents
|
Index
Back
76
When you add or remove text in a threaded story, the text flows through existing frames
until it gets to the end of the story. (See
“Adding text to frames” on page 78
.) You may need
to resize the last frame or create a new frame so that all of the text is visible.
Original text in threaded frames (top); after you add text to first frame,
text reflows to second frame (bottom)
Original text in frames that are not threaded (top); after you add text to first frame,
text reflows in first frame only (overset); second frame is unaffected (bottom)
Threading text through frames
You can thread text frames whether or not they contain text.
You can add automatic “continued on” or “continued from” jump lines that track
threaded stories as they jump from frame to frame. (See
“Adding automatic page
numbers for story jumps” on page 55
.)
To add a new frame to the thread:
1
Using the selection tool , select a text frame, and then click the in port or out port
to load a text icon. Clicking the in port lets you add a frame before the selected frame;
clicking the out port lets you add a frame after the selected frame.
2
Position the loaded text icon
where you want a new text frame to appear, and then
click or drag to create a new text frame.
When the loaded text icon is active, you can perform many actions, including turning
pages, creating new pages, and zooming in and out. If you start to thread two frames
and change your mind, you can cancel the thread by clicking any tool in the toolbox. No
text will be lost.
To add an existing frame to the thread:
1
Using the selection tool, select a text frame, and then click the in port or the out port to
load a text icon.
1.
Light
2.
Water
3.
Topsoil
1.
Light (natural
or electric)
2.
Water
3.
Topsoil
1.
Light
2.
Water
3.
Topsoil
3.
Topsoil
1.
Light (natural
or electric)