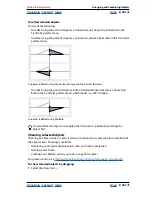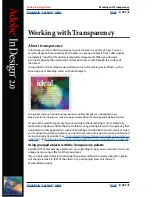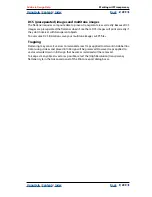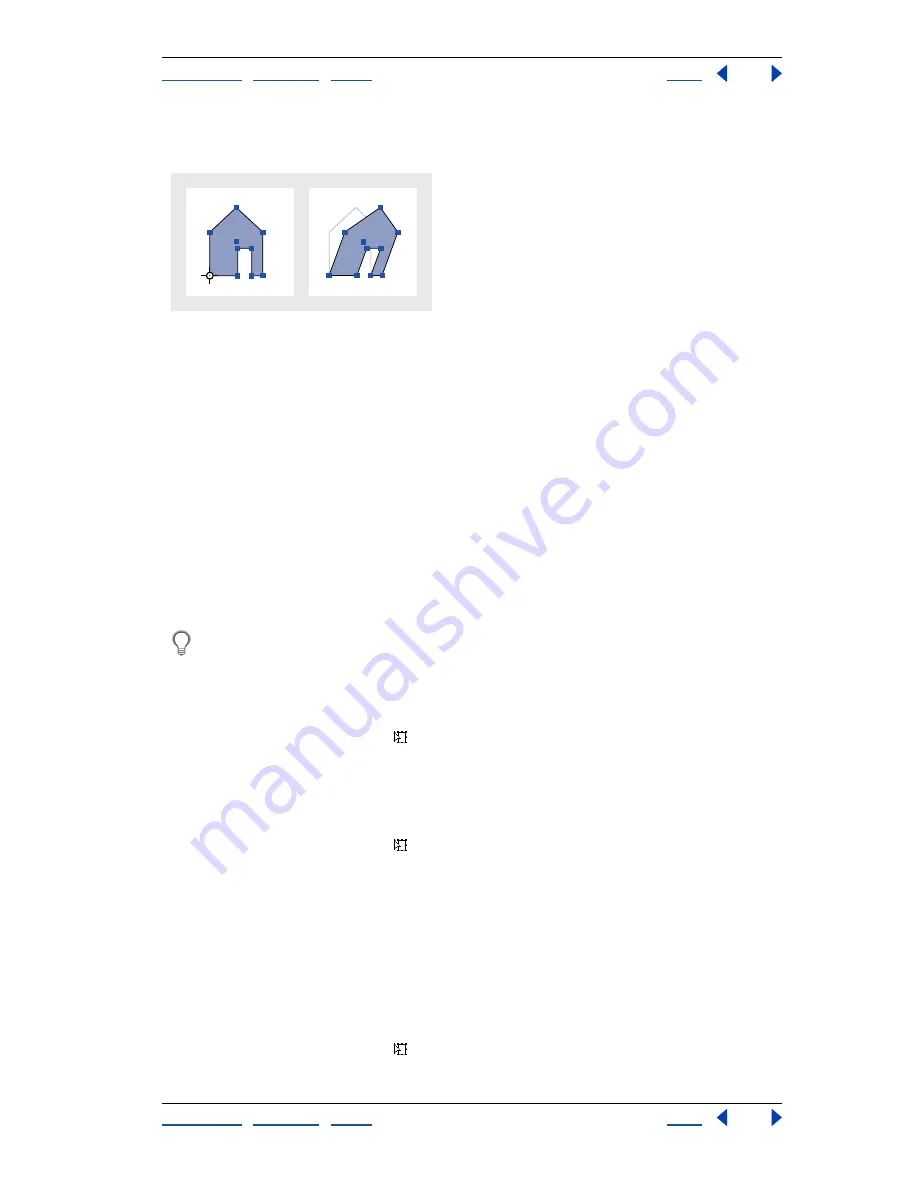
Using Help
|
Contents
|
Index
Back
284
Adobe InDesign Help
Arranging and Combining Objects
Using Help
|
Contents
|
Index
Back
284
If you choose an angled axis, enter the angle of the axis that you want, in degrees, relative
to the
x
axis.
Point of origin placed at left corner (left), and shear angle entered into Shear dialog box (right)
4
If the selected object is a frame with content and you want the content to move with
the frame, make sure that Shear content is selected. This option is selected by default.
5
Do one of the following:
•
To preview the effect before you apply it, select Preview.
•
To shear the object, click OK.
•
To shear a copy of the object, click Copy.
Using the free transform tool
The free transform tool works the same way it does in Photoshop and Illustrator, by
providing a way to perform any transformation with just one tool. You can combine trans-
formations, such as rotating and scaling, while the free transform tool is active.
You can use keyboard shortcuts to instantly switch between the transform tool (press
E), the selection tool (V), and the direct-selection tool (A).
To move with the free transform tool:
1
Select the object or objects to move.
2
Select the free transform tool .
3
Click anywhere within the bounding box, and then drag.
To scale with the free transform tool:
1
Select the object or objects to scale.
2
Select the free transform tool .
3
Do one of the following:
•
Drag any bounding box handle until the object is the desired size.
•
Shift-drag the handle to preserve the selection’s proportions.
•
Alt-drag (Windows) or Option-drag (Mac OS) to scale from the center of the bounding
box (instead of from the opposite handle).
To rotate with the free transform tool:
1
Select the object or objects to rotate.
2
Select the free transform tool .