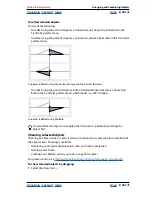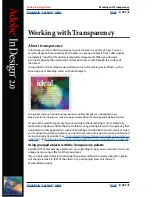Using Help
|
Contents
|
Index
Back
277
Adobe InDesign Help
Arranging and Combining Objects
Using Help
|
Contents
|
Index
Back
277
4
Do one of the following:
•
To preview the effect before you apply it, select Preview.
•
To move the object, click OK.
•
To move a copy of the object, click Copy.
To move or copy selected objects to another page by pasting:
1
Choose Edit > Cut or Edit > Copy.
2
Target the destination spread, and choose Edit > Paste. The objects appear in the center
of the target spread.
To paste a copy at the same position as the original:
1
Select an object and then choose Edit > Copy.
2
Choose Edit > Paste in Place.
Note:
If you want an object to appear in the same position on many pages, consider
creating a master page with the object on it. For more information, see
“Creating and
applying masters” on page 57
.
To set keyboard preferences that affect how
objects move:
1
Choose Edit > Preferences > Units & Increments (Windows and Mac OS 9), or InDesign >
Preferences > Units & Increments (Mac OS 10.1)> Units & Increments.
2
For Cursor Key, specify the distance you want each press of an arrow key to move a
selection, and then click OK. If you hold down Shift while moving a selection, the selection
moves ten times the distance you specify here.
To move selected objects by using the arrow keys:
Do one of the following:
•
To move one unit (specified in the Units & Increments preferences dialog box), press the
Left, Right, Up, or Down arrow key.
•
To move ten times the specified distance, hold down Shift as you press an arrow key.
•
To move continuously, hold down an arrow key.