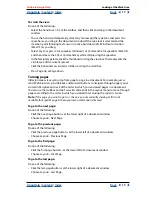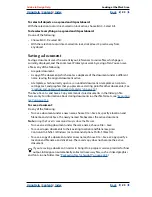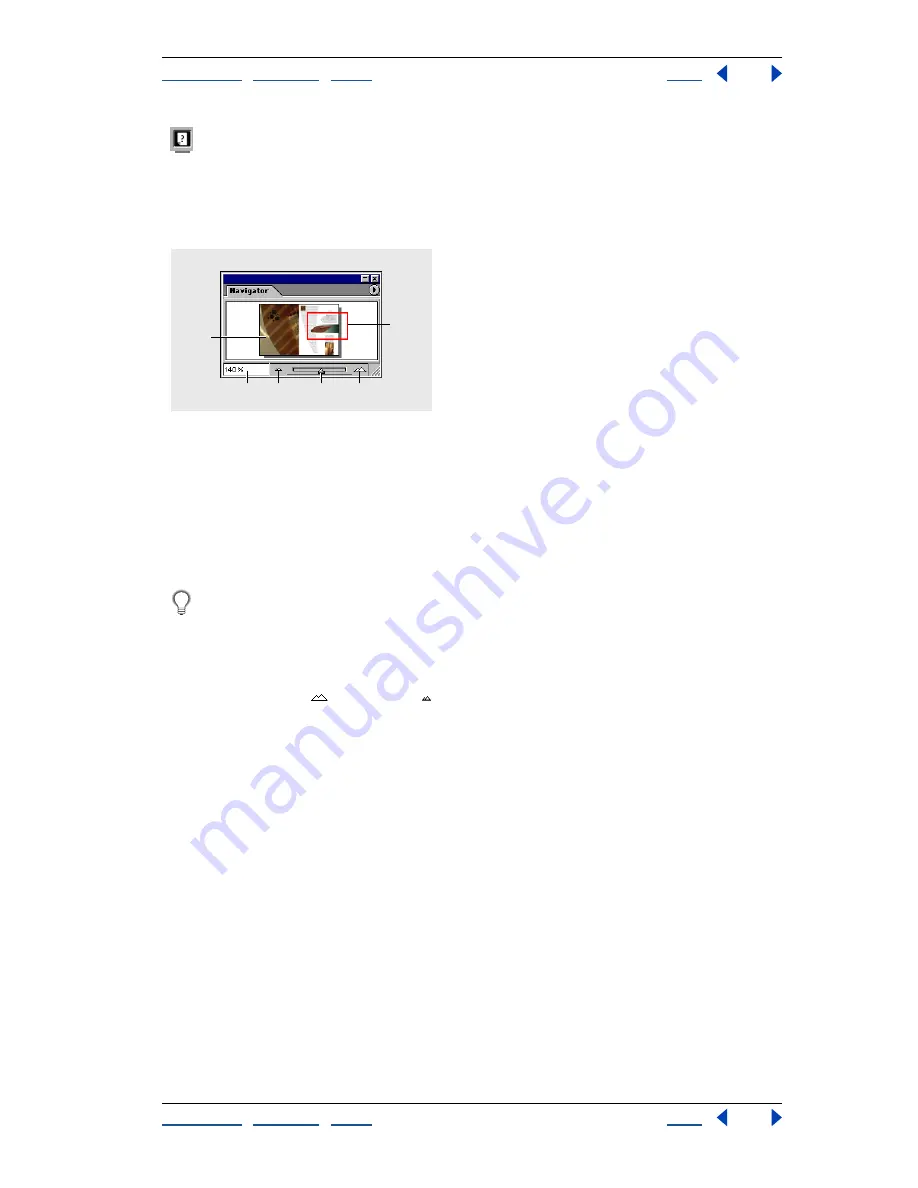
Using Help
|
Contents
|
Index
Back
16
Adobe InDesign Help
Looking at the Work Area
Using Help
|
Contents
|
Index
Back
16
For a complete list of keyboard shortcuts for changing the active view, see the
Adobe
InDesign Quick Reference Card
.
Using the Navigator palette
The Navigator palette contains a thumbnail of the selected spread, so that you can quickly
change the view of a document.
A.
Thumbnail
B.
View box
C.
Zoom text box
D.
Zoom out button
E.
Zoom slider
F.
Zoom in button
To display the Navigator palette:
Choose Window > Navigator.
To alternate between viewing one or all open spreads:
Choose View Active Spread/All Spreads in the Navigator palette menu.
If you decide to view all spreads, viewing may be easier if you resize the Navigator
palette to make it tall and narrow.
To magnify or reduce the view using the Navigator palette:
Do one of the following:
•
Click the zoom in
or zoom out button at the bottom of the Navigator palette.
•
Drag the zoom slider at the bottom of the palette.
•
In the Zoom text box, type the magnification or reduction percentage and press Enter
(Windows) or Return (Mac OS).
To change the color of the Navigator palette view box:
1
Choose Palette Options in the Navigator palette menu.
2
Choose a color:
•
To use a preset color, select one from the pop-up menu.
•
To specify a different color, double-click the color box, and specify a color in the system
color picker.
Scrolling the view
You can easily adjust the degree to which pages or objects are centered in the document
window. These techniques are also useful for navigating between pages.
B
C
A
D
E
F