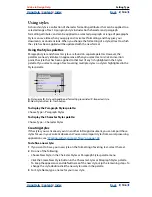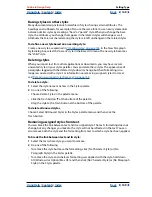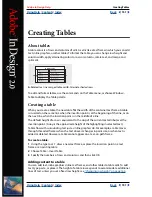Using Help
|
Contents
|
Index
Back
158
Adobe InDesign Help
Creating Tables
Using Help
|
Contents
|
Index
Back
158
3
To keep the selected rows together, select Keep with Next Row.
4
To cause the row to break in a specified location, select an option (such as In Next
Frame) in the Start Row menu, and then click OK.
Formatting a table
Use the Paragraph and Character palettes to format text within a table—just like
formatting text outside a table. In addition, two main dialog boxes help you format the
table itself: Table Options and Cell Options. Use these dialog boxes to change the number
of rows and columns, to change the appearance of the table border and fill, to determine
the spacing above and below the table, and to add other table formatting.
You can also use the Table palette or the context menu to format the table. Select one or
more cells and then right-click (Windows) or Control-click (Mac OS) to display a context
menu with table options.
A.
Number of rows
B.
Row height
C.
Column width
D.
Cell vertical alignment
E.
Cell inset values
F.
Number of columns
G.
Cell content rotation
Resizing rows and columns
Drag a row or column border to change the row height or column width. When you drag
to resize the row or column, the width or height of the table changes, unless you hold
down Shift.
Holding down Shift while dragging inside row or column borders affects only two rows
or columns at once—one row or column gets bigger as the other gets smaller. Holding
down Shift while dragging the right table edge will resize all the columns proportionally;
holding down Shift while dragging the bottom table edge will resize all rows
proportionally.
By default, row height is determined by the slug height of the current font. Thus, row
height also changes if you change the point size of type for entire rows of text, or if you
change the row height setting; see
“Changing row height” on page 160
.
To resize column widths and row heights:
1
Select cells in the columns and rows you want to resize.
2
Do one of the following:
•
In the Table palette, specify Column Width and Row Height settings.
•
Choose Table > Cell Options > Rows and Columns, specify Row Height and Column
Width options, and then click OK.
A
G
F
B
C
D
E