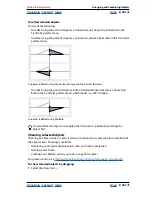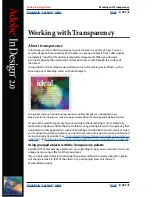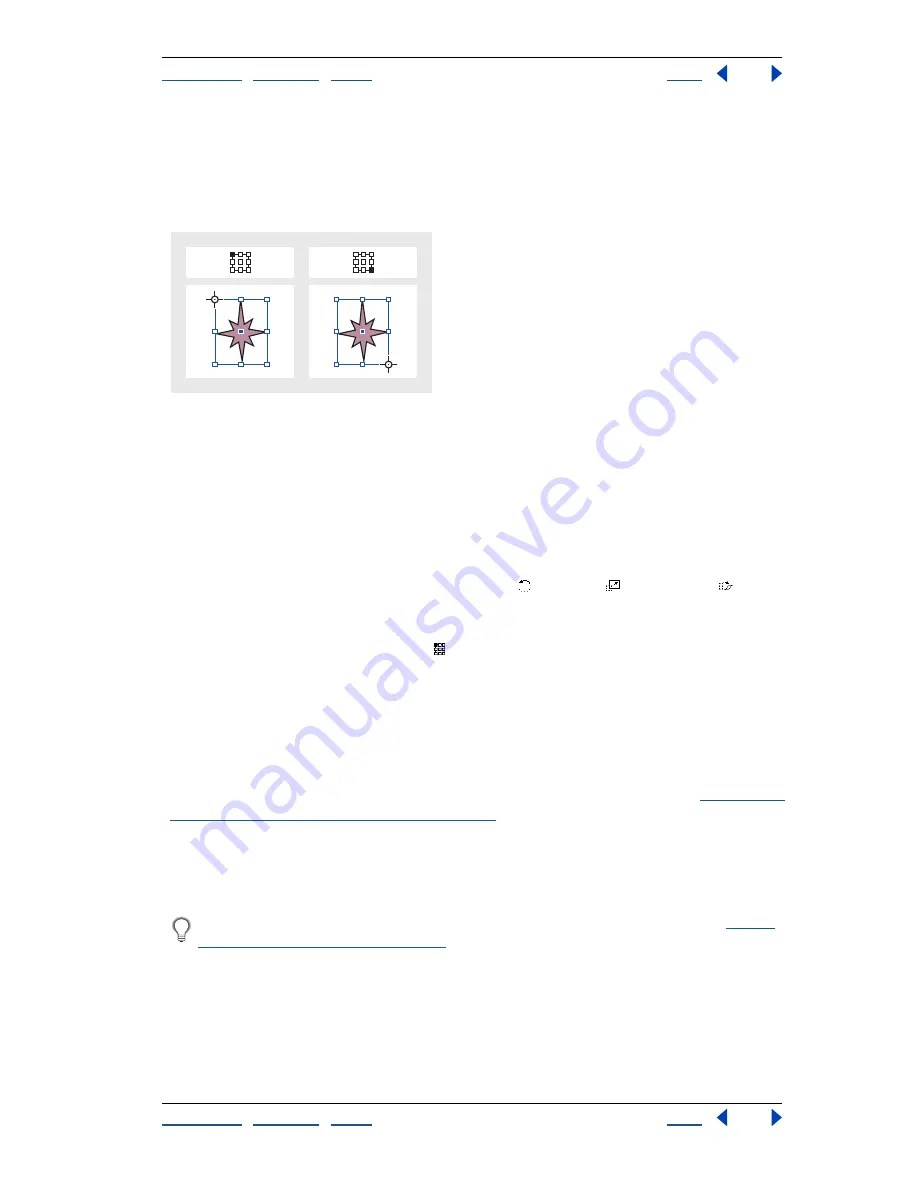
Using Help
|
Contents
|
Index
Back
275
Adobe InDesign Help
Arranging and Combining Objects
Using Help
|
Contents
|
Index
Back
275
You can move the point of origin by dragging it, or by using the proxy on the Transform
palette. When you drag the point of origin, it snaps to bounding box handles or to the
anchor points of a selected path. When you set the point of origin using the Transform
palette proxy, you select one of nine points on the rectangular area enclosing all selected
objects.
As you click different points on the Transform palette proxy (top left and right),
the point of origin for selected objects changes (bottom left and right)
Note:
Because the x and y (horizontal and vertical position) options in the Transform
palette always represent an object’s point of origin, dragging the point of origin away
from an object sets that object’s x and y position values away from itself.
To change the point of origin for selected objects:
Do one of the following:
•
To drag the point of origin, select the rotate tool , scale tool
, or shear tool
,
position the tool over the point of origin, and drag it to a new location.
•
To specify a point of origin at a corner, side, or the center of the selected objects, click
any of the nine points on the proxy in the Transform palette.
Note:
The point of origin always shows the last position chosen whenever you deselect the
currently selected objects, or when you switch to a tool other than a selection or transfor-
mation tool.
Moving objects
You can move objects using any of several techniques. For greater control, see
“Setting the
point of origin for transformations” on page 274
.
To move an object by dragging:
Using a selection tool, drag the object to a new position. Shift-drag to constrain the object
to multiples of 45 degrees.
You can also move by dragging when the free transform tool is selected. (See
“Using
the free transform tool” on page 284
.)
To move selected objects by specifying distance precisely in the Transform palette:
In the Transform palette, type a value for each of the x (horizontal) or y (vertical) position
options. Then press Enter or Return.