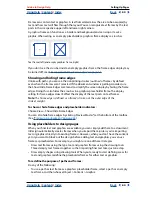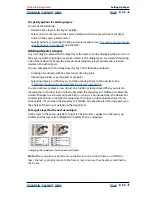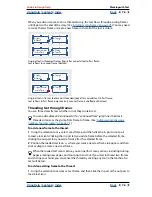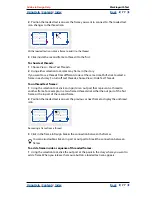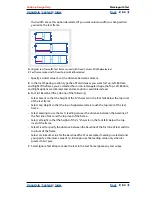Using Help
|
Contents
|
Index
Back
72
Adobe InDesign Help
Setting Up Pages
Using Help
|
Contents
|
Index
Back
72
To change the order of layers:
In the Layers palette, drag a layer up or down in the list. You can also drag multiple
selected layers.
Reordering layers
Showing and hiding layers
You can hide or display any layer at any time. Hidden layers can’t be edited, and don’t
appear on screen or in print. Hiding layers can be useful when you want to do any of
the following:
•
Hide parts of a document that are not meant to appear in the final document.
•
Hide alternate versions of a document.
•
Simplify the display of a document, to make it easier to edit other parts of the
document.
•
Prevent a layer from printing.
•
Speed up screen redraw when a layer contains high-resolution graphics.
To hide or show one layer at a time:
In the Layers palette, click the square at the far left of a layer name to hide or show the eye
icon for that layer.
To hide all layers except the selected layer:
Choose Hide Others in the Layers palette menu.
To show all layers:
Do one of the following:
•
Choose Show All Layers in the Layers palette menu.
•
When only one layer is hidden, click its eye icon to show it.
Locking and unlocking layers
Locking is useful for preventing accidental changes to a layer. A locked layer displays a
crossed-out-pencil icon in the Layers palette. Objects on locked layers cannot be selected
or edited directly; however, if objects on locked layers have attributes that can be edited
indirectly, they will change. For example, if you edit a tint swatch, objects on locked
layers using that tint swatch will reflect the change. Similarly, putting a series of threaded
text frames on both locked and unlocked layers will not prevent text on locked layers
from recomposing.