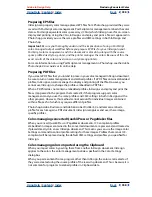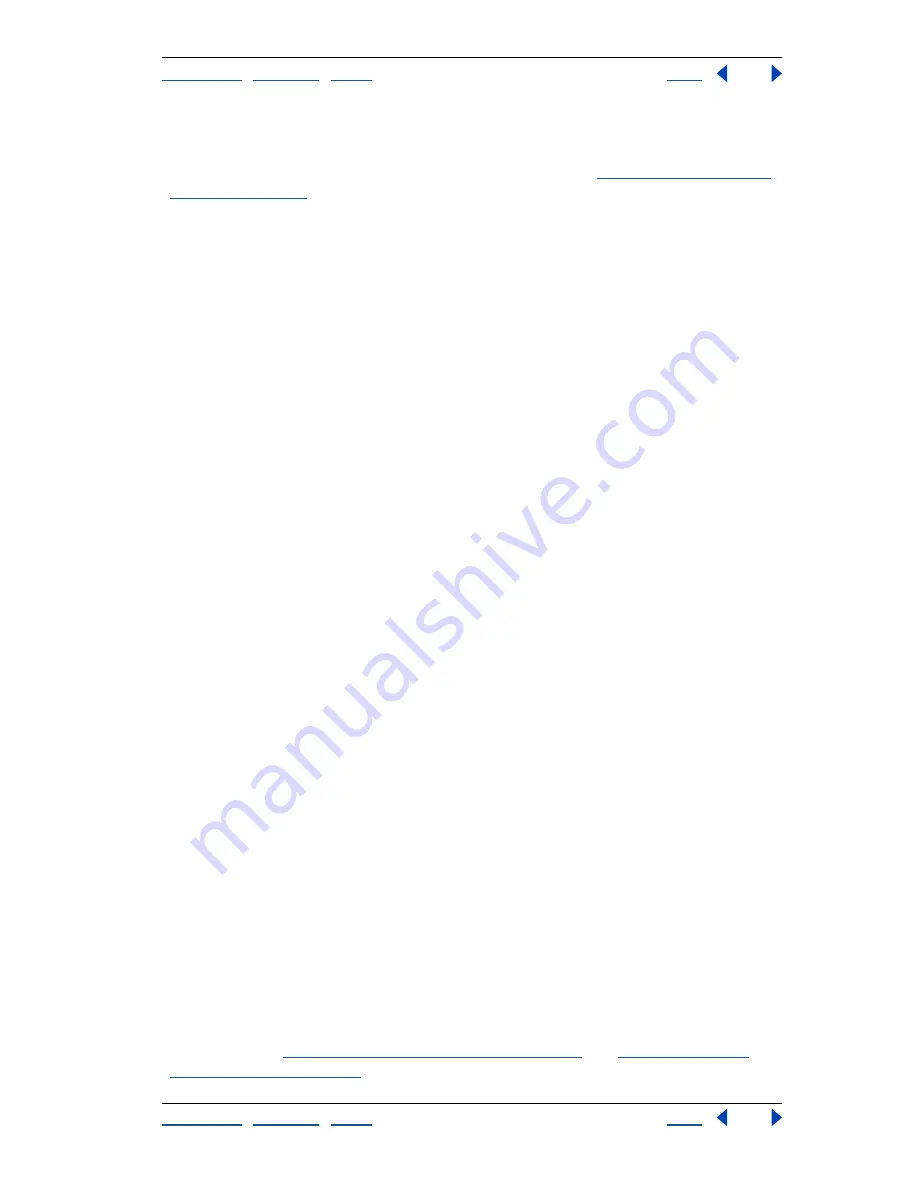
Using Help
|
Contents
|
Index
Back
349
Adobe InDesign Help
Producing Consistent Color
Using Help
|
Contents
|
Index
Back
349
Keep in mind that the reliability of the soft proof is highly dependent upon the quality of
your monitor, your monitor profile, and the ambient lighting conditions of your
workstation. For information on creating a monitor profile, see
“Creating an ICC monitor
profile” on page 353
.
Note:
Viewing objects in high resolution in a color-managed document requires more
system memory and involves greater rendering time.
To display a soft proof:
1
Make sure that color management is on, and then choose Edit > Preferences > Display
Performance (Windows and Mac OS 9), or InDesign > Preferences > Display Performance
(Mac OS 10.1)
2
Set the highest-quality view settings to ensure that all graphics and transparent areas
use real source information, not proxy information, for display:
•
Choose High Quality in the Default View Settings menu.
•
Drag the sliders for Raster Images, Vector Graphics, and Transparency all the way to
the right.
•
Make sure that Enable Anti-Aliasing is checked, and Greek Type Below is set to 0 pt.
•
Click OK.
3
Choose View > Proof Setup, and choose the output display that you want to simulate:
•
Custom, to soft-proof colors as displayed on a specific output device. Then follow the
instructions outlined in the next procedure to set up the custom proof.
•
Document CMYK, to soft-proof colors using the document’s CMYK color model as the
proof profile space that you want to simulate.
•
Working CMYK, to soft-proof colors using your current working CMYK color space as the
proof profile space.
4
Choose View > Proof Colors to toggle the soft-proof display on and off. When soft
proofing is on, a checkmark appears next to the Proof Colors command.
To create a custom proof setup:
1
Choose View > Proof Setup > Custom.
2
In the Proof Setup dialog box, for Profile, choose the color profile for the device for
which you want to create the proof.
3
Do one of the following to determine the rendering intent for converting colors from
the proofing (target device) space to the monitor:
•
Select Paper White to simulate Absolute Colorimetric rendering intent to a D50-based
LAB space, and then Relative Colorimetric without black-point compensation to the
monitor. Selecting this option automatically selects Ink Black.
•
Select Ink Black to simulate Relative Colorimetric rendering intent without black-point
compensation to the monitor.
•
Deselect both options to use Relative Colorimetric with black-point compensation
when converting colors to the proof profile space.
Both options are dimmed if the selected profile doesn’t support these features. For more
information, see
“Specifying a rendering intent” on page 347
, and
“Using black-point
compensation” on page 347
.