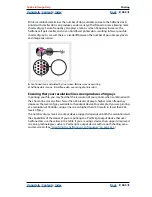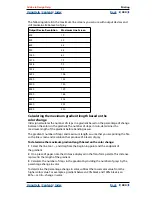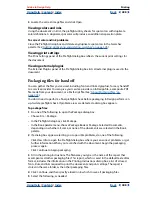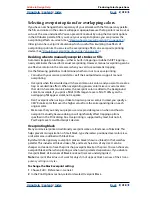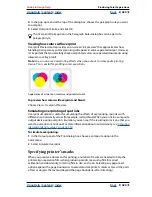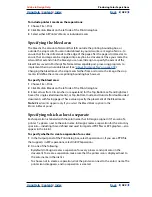Using Help
|
Contents
|
Index
Back
407
Adobe InDesign Help
Printing
Using Help
|
Contents
|
Index
Back
407
To perform a preflight check for a document
or a book:
1
Do one of the following:
•
For a document, choose File > Preflight.
•
For a book, in the Book palette menu choose Preflight Book or Preflight Selected
Documents, depending on whether all, some, or none of the documents are selected in
the Book palette. The Preflight dialog box opens with the current book settings.
The preflight utility checks hidden layers but does not check pasteboard content.
2
Using the Summary panel in the Preflight dialog box as a guide, check fonts, links,
graphics, and other information. An alert icon ( ) indicates problem areas.
The Summary panel also displays the page number of any transparent object in a
document, or the number of documents with transparent objects in a book.
3
To show information for all layers, select Show Data for Hidden Layers on the Summary
panel.
4
To list only missing or out-of-date links and RGB graphics, select Show Problems Only
on the Fonts or Links and Images panel.
5
Click Report at any time to save the current information on each of the preflight panels
in a text file, which you can open in a text editor.
Viewing fonts
The Fonts panel of the Preflight dialog box lists all fonts used in the document—including
fonts embedded in EPS files, native Adobe Illustrator files, and placed PDF pages—and
determines whether the font is installed on your computer. Selecting Show Problems Only
lists only problem fonts. Make sure that the fonts you used in the document are licensed,
installed, and activated (if you use a type manager, such as Adobe Type Manager Deluxe)
on your computer or on the output device.
To correct missing fonts:
Close the Preflight dialog box and install the fonts on your computer or select a PPD with
the fonts you need.
Viewing links and images
The Links and Images panel of the Preflight dialog box lists all links, embedded images,
and PDF files used in the document—including DCS and OPI links from linked EPS
graphics. Images embedded in EPS graphics are not included as links in the preflight
report. The preflight utility indicates missing or out-of-date links, and any RGB images
(which may not separate properly unless color management is on and set up correctly).
(See
“Managing links and embedded graphics” on page 235
.)
To repair links and images:
1
To view only problem images, select Show Problems Only in the Links and Images panel
of the Preflight dialog box.
2
To repair a link, do one of the following:
•
Select the problem image and click either Update or Relink.
•
Click Repair All.