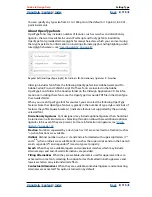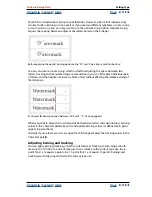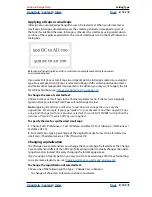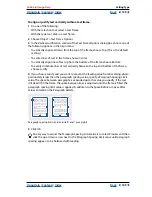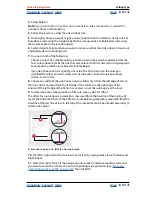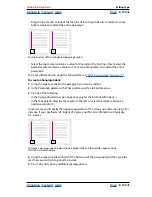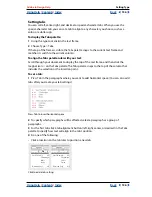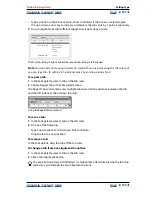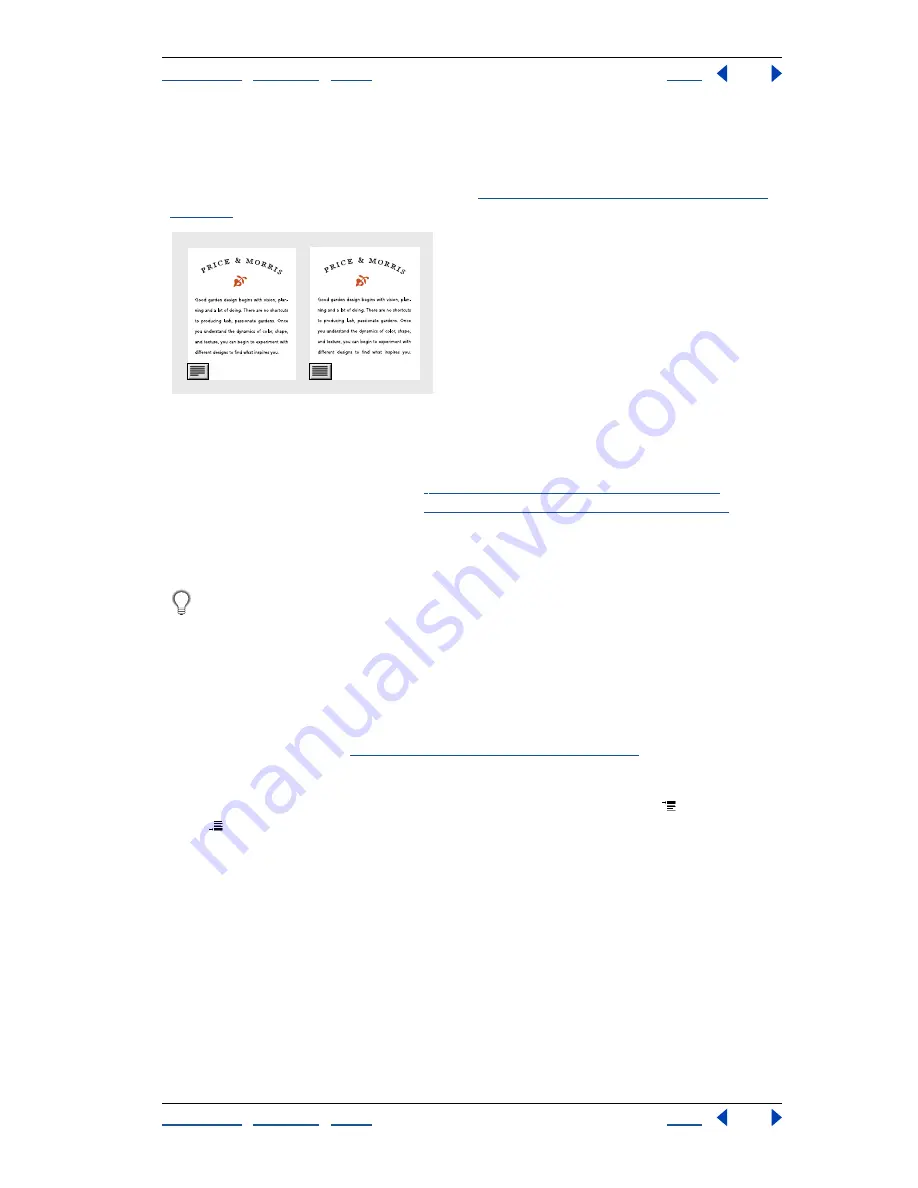
Using Help
|
Contents
|
Index
Back
127
Adobe InDesign Help
Setting Type
Using Help
|
Contents
|
Index
Back
127
You can choose to justify all text in a paragraph excluding the last line (Justify Left or
Justify Right), or you can justify text in a paragraph including the last line (Justify All).
When you have only a few characters on the last line, you may want to use a special end of
story character and create a flush space. (See
“Using a flush space with justified text” on
page 145
.)
Justify Left (left) and Justify All (right)
When you justify all lines of text and you are using the Adobe Paragraph Composer,
InDesign shifts text from line to line to ensure that the paragraph has consistent text
density and is visually appealing; see
“About composition methods” on page 140
. To fine-
tune spacing after justifying text, see
“About spacing in justified text” on page 143
.
To change paragraph alignment:
In the Paragraph palette, click an alignment button.
If you want the left side of a line of text to be left-aligned and the right side to be right-
aligned, position the insertion point where you want to right-align the text, press Tab,
and then right-align the rest of the line.
Changing space above or below paragraphs
You can control the amount of space between paragraphs. If a paragraph begins at the
top of a column or frame, InDesign does not insert extra space before the paragraph. In
such a case, you can increase the leading of the first line of the paragraph or increase the
top inset of the frame; see
“Setting text frame properties” on page 83
.
To adjust space above or below a paragraph:
In the Paragraph palette, adjust the appropriate values for Space Before
and Space
After .
Aligning paragraphs to a baseline grid
The baseline grid represents the leading for body text in a document. You can use
multiples of this leading value for all elements of the page to ensure that text always lines
up between columns and from page to page. For example, if the body text in your
document is 12-point leading, you could make your heading text 18-point leading and
add 6 points of space before the paragraphs that follow the headings.
Using a baseline grid ensures consistency in the location of text elements on a page. You
can adjust the leading for the paragraph to ensure that its baselines align to the page’s
underlying grid. This is useful if you want the baselines of text in multiple columns or
adjacent text frames to align. You change settings for the baseline grid by using the Grids
panel of the Preferences dialog box.