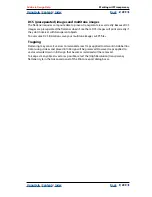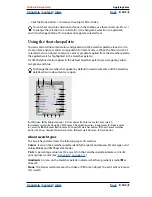Using Help
|
Contents
|
Index
Back
306
Adobe InDesign Help
Applying Color
Using Help
|
Contents
|
Index
Back
306
8
Click OK. The selected color or gradient appears in the Swatches palette and in the Fill
box or Stroke box in the toolbox, and is applied to the fill or stroke of all selected objects.
To directly define a spot color using the New Color button in the Swatches palette,
hold down Alt (Windows) or Command (Mac OS) as you click the New Color button.
To create a new swatch based on the fill or stroke color of an existing object
1
Select the object. In the toolbox or Swatches palette, select the Fill box or the
Stroke box.
2
In the Swatches palette, do one of the following:
•
Click the New Swatch button and double-click the resulting new swatch.
•
Choose New Color Swatch in the Swatches palette menu.
To add unnamed colors to the Swatches palette:
In the Swatches palette, choose Add Unnamed Colors.
To duplicate a swatch in the Swatches palette:
Do one of the following:
•
Select a swatch, and choose Duplicate Swatch in the Swatches palette menu.
•
Select a swatch, and click the New Swatch button at the bottom of the palette.
•
Drag a swatch to the New Swatch button on the bottom of the palette.
To delete a swatch from the Swatches palette:
1
Select one or more swatches.
2
Do one of the following:
•
Choose Delete Swatch in the Swatches palette menu.
•
Click the Trash button at the bottom of the Swatches palette.
•
Drag the selected swatches to the Trash button.
3
InDesign asks you how to replace the swatch you’re deleting. Do one of the following,
and click OK:
•
To replace all instances of the swatch with another swatch, click Defined Swatch, and
choose a swatch in the menu.
•
To replace all instances of the swatch with an equivalent unnamed color, click Unnamed
Swatch.
To delete all unused swatches from a document:
Choose Select All Unused in the Swatches palette menu, and click the Trash button .
To delete swatches imported with an EPS file:
1
Delete the EPS file. If no references to the file are found, the swatches will be deleted
automatically. If the swatches are not deleted, proceed to step 2.
2
Choose Select All Unused in the Swatches palette menu.
3
Press Ctrl (Windows) or Command (Mac OS), and click to deselect any swatches you
want to keep, such as those created within your document.
4
Click the Trash button .