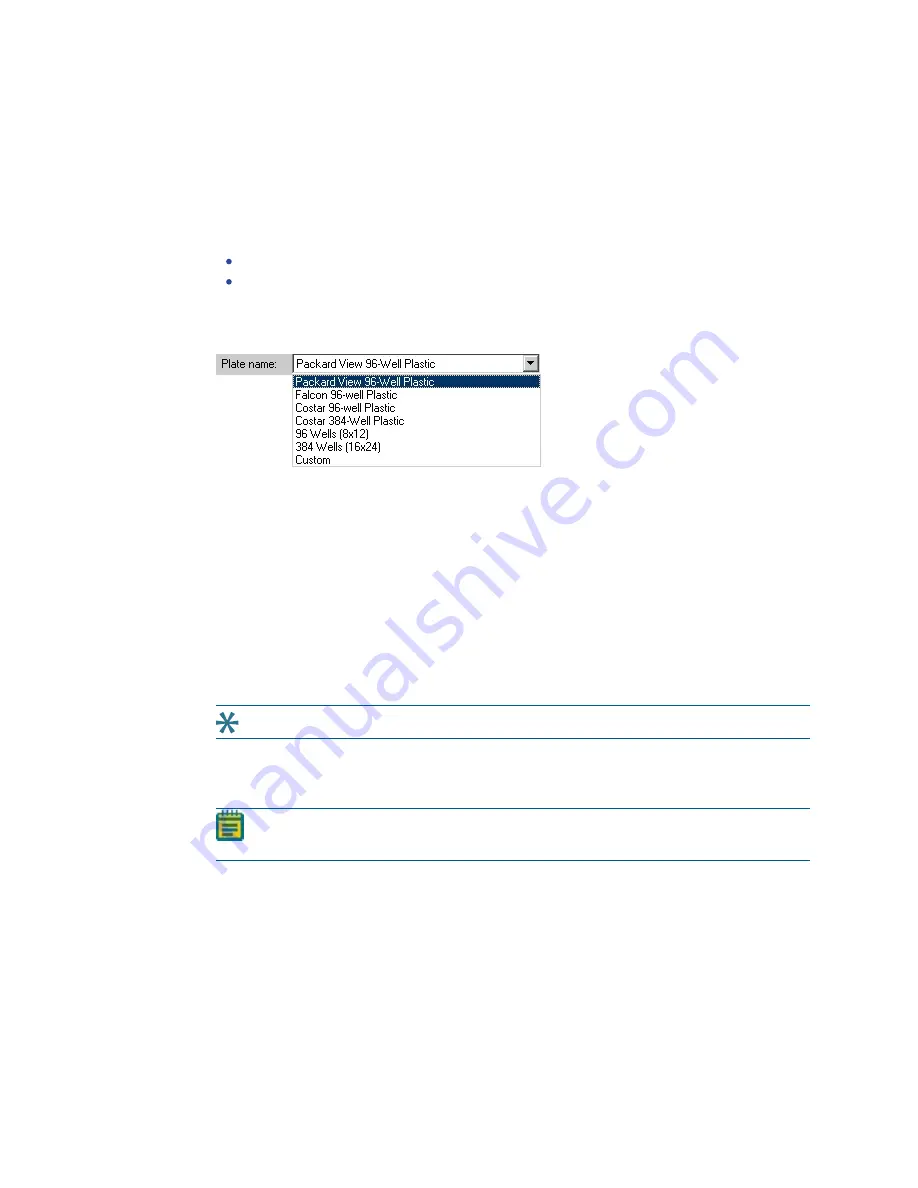
ImageXpress Confocal HT.ai High-Content Imaging System User Guide
50
5084773 A
Verifying Plate Types
Use this procedure to verify that the plate type files included with the software are available
from the Plate Acquisition Setup dialog.
To verify the plate types were installed:
1. In the MetaXpress software, do one of the following to display the Plate Acquisition Setup
dialog:
From the simplified menu, click Screening > Acquisition Setup.
From the standard menu, click Screening > Plate Acquisition Setup.
2. Select the Configure tab.
3. On the Configure tab, select the Plate tab.
4. Click the Plate Name drop-down to display the list of plate types.
Figure 3-18: Available Plate Types
If there are several custom plate types in the list, you have successfully verified plate type
files.
If only 96 Wells (8x12), 384 Wells (16x24), and Custom display, load the preconfigured plate
type files from the MetaXpress Software Suite flash drive.
To load the preconfigured plate type files:
1. Insert the MetaXpress Software Suite flash drive into the computer.
2. When the MetaXpress software installation window displays, click Explore Installation
Folders/Files.
3. In Windows Explorer, open the Plates folder to view the plate type files (.plt).
4. Select the plate type files to be available in the software.
Tip: Hold down
SHIFT
or
CTRL
, and then click to select multiple plates.
5. Right-click and select Copy to copy the files to the computer clipboard.
6. Navigate to C:\MX6\Plates (or the Plates folder in a custom installation) then right-click and
select Paste to have the files appear in the Plate Name drop-down list in the software.
Note: To refresh the plate list in Plate Acquisition Setup, close and reopen the
dialog box.
7. In the Plates folder on the computer (not the flash drive), select all the copied files.
8. Right-click and select Properties to display the Properties dialog.
9. Select the General tab and clear the Read Only check box.
10. Click OK.
Summary of Contents for ImageXpress Confocal HT.ai
Page 1: ...5084773 A March 2021 ImageXpress Confocal HT ai High Content Imaging System User Guide...
Page 6: ...ImageXpress Confocal HT ai High Content Imaging System User Guide 6 5084773 A...
Page 16: ...ImageXpress Confocal HT ai High Content Imaging System User Guide 16 5084773 A...
Page 26: ...ImageXpress Confocal HT ai High Content Imaging System User Guide 26 5084773 A...
Page 62: ...ImageXpress Confocal HT ai High Content Imaging System User Guide 62 5084773 A...
Page 188: ...ImageXpress Confocal HT ai High Content Imaging System User Guide 188 5084773 A...
Page 248: ...ImageXpress Confocal HT ai High Content Imaging System User Guide 248 5084773 A...






























