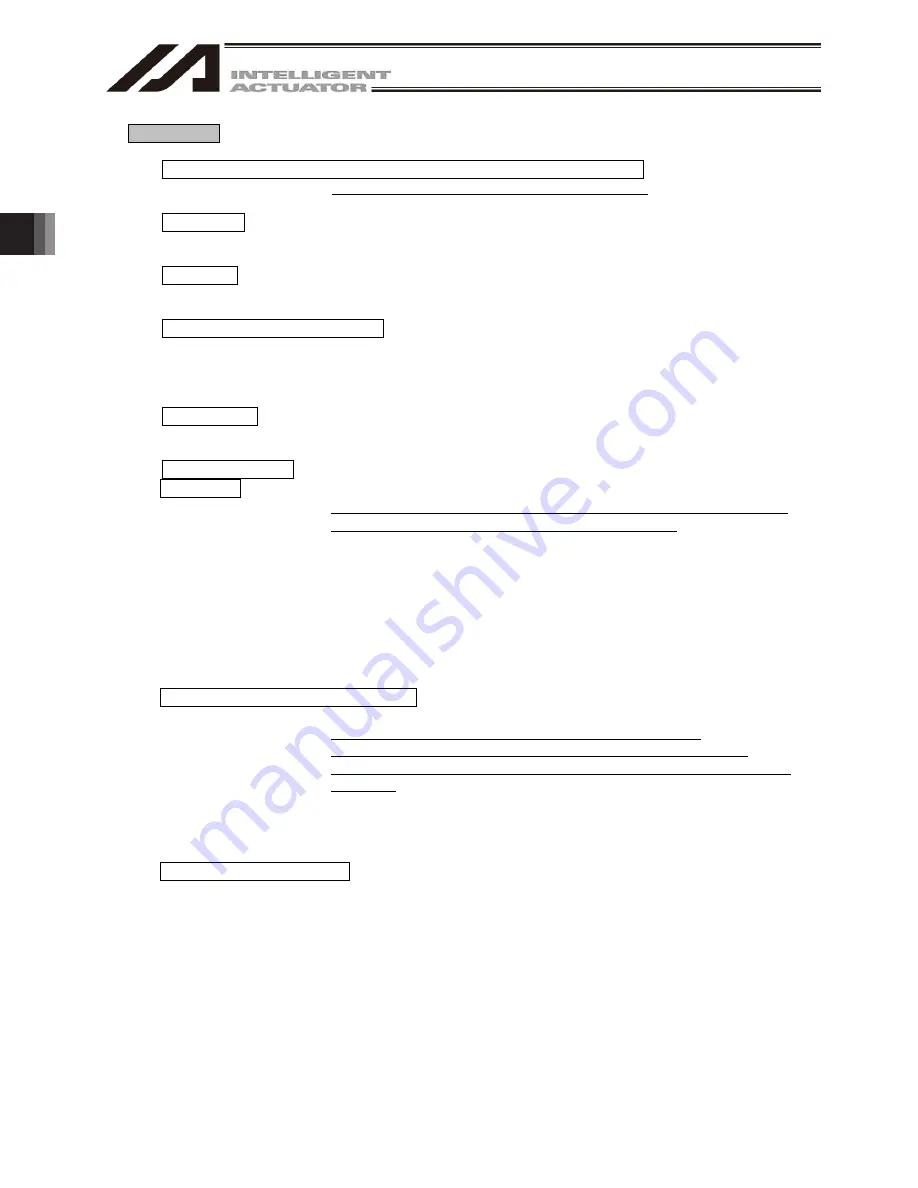
3. Menu W
indow
90
(10) Controller (C) (continued)
[10] Restoration of Data Written into Flash ROM (for 1 generation before) (Q)
This item is displayed for TTA, MSEL controller.
• Program (S)
Restore the program data written into Flash ROM to the written data for 1
generation before.
• Symbol (Y)
Restore the symbol data written into Flash ROM to the written data for 1
generation before.
• Position (No.10001 to 30000) (O)
Restore the position data written into Flash ROM (No. 10001 to 30000) to
the written data for 1 generation before.
Note: data cannot be restored to the position data No. 1 to 10000.
• Parameter (P)
Restore the parameter data written into Flash ROM to the written data for
1 generation before.
[11] Initialize Memory (I)
▪ Position (O)
Clear all position data.
This item is displayed on the X-SEL-R/S, RX/SX, RXD/SXD, RA/SA,
RAX/SAX, RAXD/SAXD, TTA and MSEL controllers.
(Note) If 6BD, “Position data configuration change error”, 6BF, “Position
data sum check error” or 69E, “Position data management domain
sum check error” occurs, use this command to initialize the
position data.
(Note) When XSEL-R/S, RX/SX, RXD/SXD, RA/SA, RAX/SAX and
RAXD/SAXD is connected, 22B “Position data comment loss error”
will occur if the software is reset or power is turned off after this
operation without writing the position data to the flash ROM first.
▪ Coordinate System Definition Data (C)
Clear all coordinate system definition data.
This item is displayed on the X-SEL-RX/SX, RXD/SXD,
RAX/SAX/RAXD/SAXD, TTA (Main Application V2.00 or later),
MSEL-PC/PG (Main Application V2.00 or later) and MSEL-PCX/PGX
controller.
(Note) if D40, “Coordinate system data management area sum check
error”, D41, “Coordinate system data management area ID error”
or D42, “Coordinate data sum check error” occurs, use this
command to initialize the coordinate system definition data.
▪ Global Variable and Flag (V)
Clear all global variables and flags to zero.
Summary of Contents for IA-101-TT-USB
Page 2: ......
Page 4: ......
Page 8: ......
Page 50: ...1 Before You Begin 42 1 4 Connection to Controller Fig 1 48 X SEL K J Type Controller ...
Page 52: ...1 Before You Begin 44 Figure shows example of TT Fig 1 50 Table Top Actuator TT TTA ...
Page 53: ...1 Before You Begin 45 Fig 1 51 X SEL KX JX Type Controller ...
Page 62: ...1 Before You Begin 54 Fig 1 60 ASEL Type Controller USB Cable ...
Page 63: ...1 Before You Begin 55 Fig 1 61 PSEL Type Controller USB Cable ...
Page 189: ...9 Symbol Edit Window 181 ...
Page 251: ...13 How to Reset an Absolute Encoder 243 Fig 13 38 Arm Length 120 Reference Position ...
Page 386: ...16 Appendix 378 ...
Page 391: ......






























