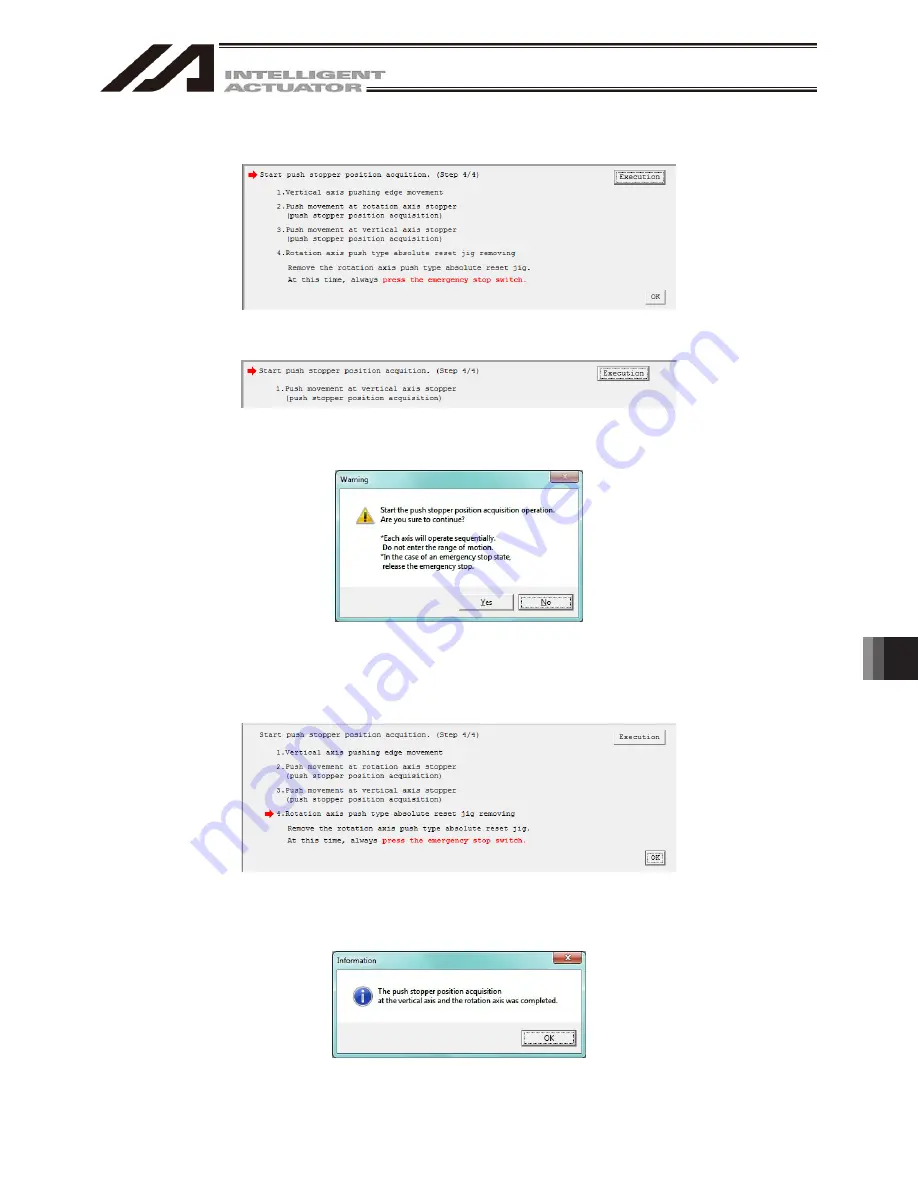
13. How to Reset an
Absolute Encoder
347
5) Click “Execution” button.
<For 4-Axis Type>
Fig. 13.249 Execution Window
<For 3-Axis Type>
Fig. 13.250 Execution Window
6) A Warning window shows up. Click “Yes”. Process to acquire the push stopper position will start.
Fig. 13.251 Warning Window
7) For the four-axis type, press Execute and proceed to “Removing”, and then take off the rotary axis
pressing absolute reset jig. At this time, make sure the work is conducted with the emergency stop
activated. Click on the “OK” button after the work is finished.
Fig. 13.252 Jig Removing Window
8) Once the push stopper position acquisition is complete, the Information window will appear. Click
“OK” button.
Fig. 13.253 Information Window
Summary of Contents for IA-101-TT-USB
Page 2: ......
Page 4: ......
Page 8: ......
Page 50: ...1 Before You Begin 42 1 4 Connection to Controller Fig 1 48 X SEL K J Type Controller ...
Page 52: ...1 Before You Begin 44 Figure shows example of TT Fig 1 50 Table Top Actuator TT TTA ...
Page 53: ...1 Before You Begin 45 Fig 1 51 X SEL KX JX Type Controller ...
Page 62: ...1 Before You Begin 54 Fig 1 60 ASEL Type Controller USB Cable ...
Page 63: ...1 Before You Begin 55 Fig 1 61 PSEL Type Controller USB Cable ...
Page 189: ...9 Symbol Edit Window 181 ...
Page 251: ...13 How to Reset an Absolute Encoder 243 Fig 13 38 Arm Length 120 Reference Position ...
Page 386: ...16 Appendix 378 ...
Page 391: ......






























