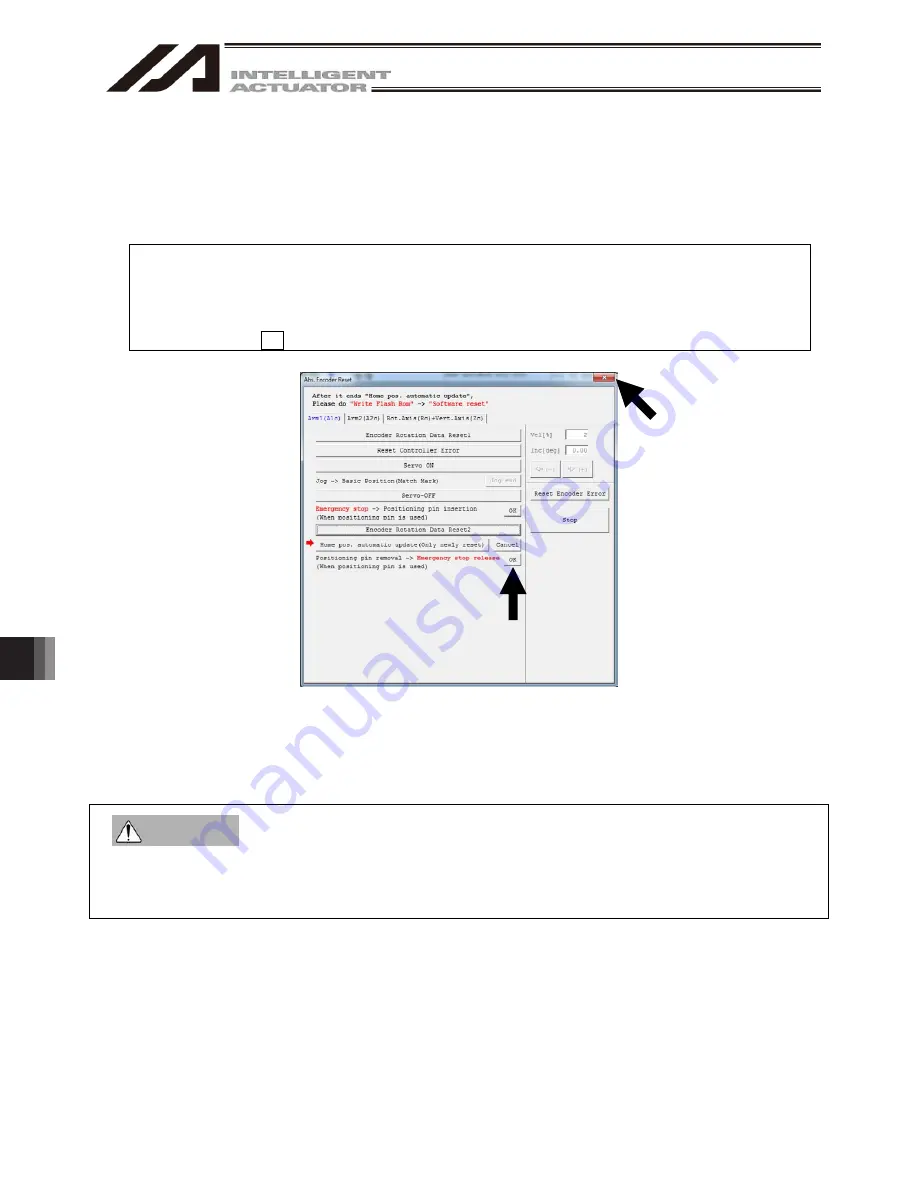
13. How to Reset an
Absolute Encoder
238
(10) Remove the adjustment jig.
Install the cover and secure it with the setscrews for arm 1 only.
(11) Release the EMERGENCY STOP switch.
(12) Click the OK button.
•
An arrow is shown next to the
Home pos. automatic update
button. Do not this item (In particular,
be sure this item is not set when performing an absolute reset without using a jig.)
•
If the home position has been updated by mistake, perform software reset without writing to the
flash ROM. (The status will be the same as the one in which the home position automatic update is
not performed.)
•
Always click the OK button after removing the jig and releasing the EMERGENCY STOP switch.
Fig. 13.29 Confirmation Operation
(13) Click “
“ in the top right-hand corner to exit the Abs. Encoder Reset window.
Once the absolute reset is completed, be sure to perform software reset.
Be careful not to perform a reset using an incorrect sequence, since it may cause the arm position to
become offset.
Perform home pos. automatic update only when any mechanical change such as arm change has
been made. (Joint part only)
Warning
Summary of Contents for IA-101-TT-USB
Page 2: ......
Page 4: ......
Page 8: ......
Page 50: ...1 Before You Begin 42 1 4 Connection to Controller Fig 1 48 X SEL K J Type Controller ...
Page 52: ...1 Before You Begin 44 Figure shows example of TT Fig 1 50 Table Top Actuator TT TTA ...
Page 53: ...1 Before You Begin 45 Fig 1 51 X SEL KX JX Type Controller ...
Page 62: ...1 Before You Begin 54 Fig 1 60 ASEL Type Controller USB Cable ...
Page 63: ...1 Before You Begin 55 Fig 1 61 PSEL Type Controller USB Cable ...
Page 189: ...9 Symbol Edit Window 181 ...
Page 251: ...13 How to Reset an Absolute Encoder 243 Fig 13 38 Arm Length 120 Reference Position ...
Page 386: ...16 Appendix 378 ...
Page 391: ......






























