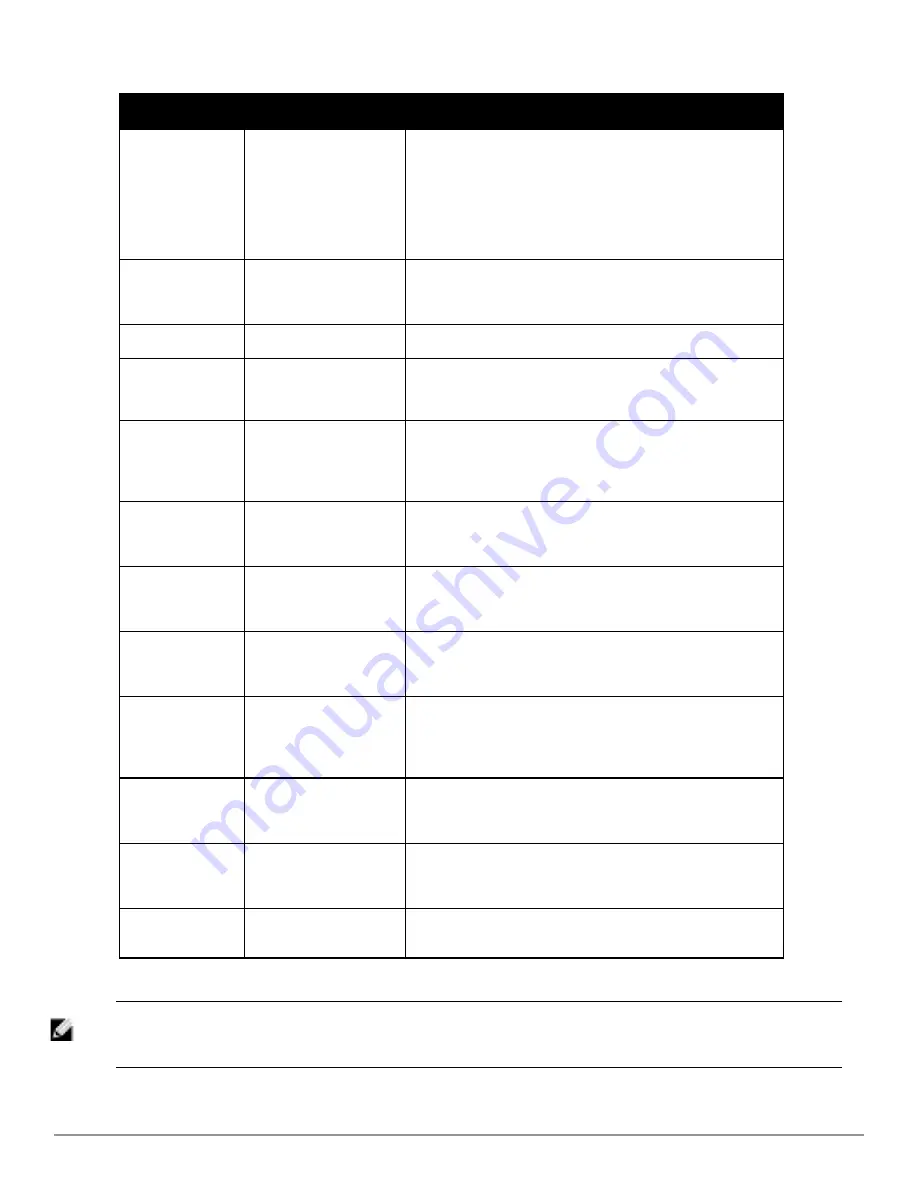
Setting
Default
Description
Type
Dell PowerConect W-
Series Controller
Indicates the firmware file is used with the specified type. If you
select an IOS device from the
Type
drop-down menu, you have
the option of choosing a server protocol of TFTP or FTP. If you
choose FTP, you may later notice that the firmware files are
pushed to the device more quickly.
With selection of some types, particularly Cisco controllers, you
can specify the boot software version.
Firmware
Version
None
Provides a user-configurable field to specify the firmware version
number. This open appears if
Use an external firmware file server
is enabled.
Description
None
Provides a user-configurable text description of the firmware file.
Upload firmware
files (and use
built-in firmware)
Enabled
Allows you to select a firmware from your local machine and
upload it via TFTP or FTP.
Use an external
firmware file
server
N/A
You can also choose to assign the external TFTP server on a per-
group basis. If you select this option, you must enter the IP
address on the
Groups > Firmware
page. Complete the
Firmware
File Server IP Address
field.
Server Protocol
TFTP
Specify whether to use a built-in TFTP server or FTP to upload a
firmware file. TFTP is recommended. If you select FTP, AirWave
uses an anonymous user for file upload.
Use Group File
Server
Disabled
If you opt to use an external firmware file server, this additional
option appears. This setting instructs AirWave to use the server
that is associated with the group instead of defining a server.
Firmware File
Server IP
Address
None
Provides the IP address of the External TFTP Server (like
SolarWinds) used for the firmware upgrade. This option displays
when the user selects the
Use an external firmware file
option.
Firmware
Filename
None
Enter the name of the firmware file that needs to be uploaded.
Ensure that the firmware file is in the TFTP root directory. If you
are using a non-external server, you select
Choose File
to find
your local copy of the file.
HTML Filename
None
Browse to the HTML file that will accompany the firmware
upload. Note that this field is only available for certain Firmware
File Types (for example, Symbol 4121).
Patch Filename
None
If you selected Symbol WS5100 as the Firmware File Type, and
you are upgrading from version 3.0 to 3.1, then browse to the path
where the patch file is located.
Boot Software
Version
None
If you specified a Cisco WLC device as the Firmware File Type,
then also enter the boot software version.
Table 32:
Supported Firmware Versions and Features Fields and Default Values
NOTE: Additional fields may appear for multiple device types. AirWave prompts you for additional firmware information as required.
For example, Intel and Symbol distribute their firmware in two separate files: an image file and an HTML file. Both files must be
uploaded to AirWave for the firmware to be distributed successfully via AirWave.
6. Select
Add
to import the firmware file.
Dell PowerConnect W-AirWave 7.6 | User Guide
Configuring AirWave | 45
Summary of Contents for PowerConnect W-AirWave 7.6
Page 1: ...Dell PowerConnect W AirWave 7 6 User Guide ...
Page 12: ...xii Dell PowerConnect W AirWave 7 6 User Guide ...
Page 112: ...100 Configuring and Using Device Groups Dell PowerConnect W AirWave 7 6 User Guide ...
Page 162: ...150 Discovering Adding and Managing Devices Dell PowerConnect W AirWave 7 6 User Guide ...
Page 198: ...186 Using RAPIDS and Rogue Classification Dell PowerConnect W AirWave 7 6 User Guide ...
Page 276: ...264 Creating Running and Emailing Reports Dell PowerConnect W AirWave 7 6 User Guide ...
Page 324: ...312 Using VisualRF Dell PowerConnect W AirWave 7 6 User Guide ...
Page 332: ...320 Index Dell PowerConnect W AirWave 7 6 User Guide ...
















































