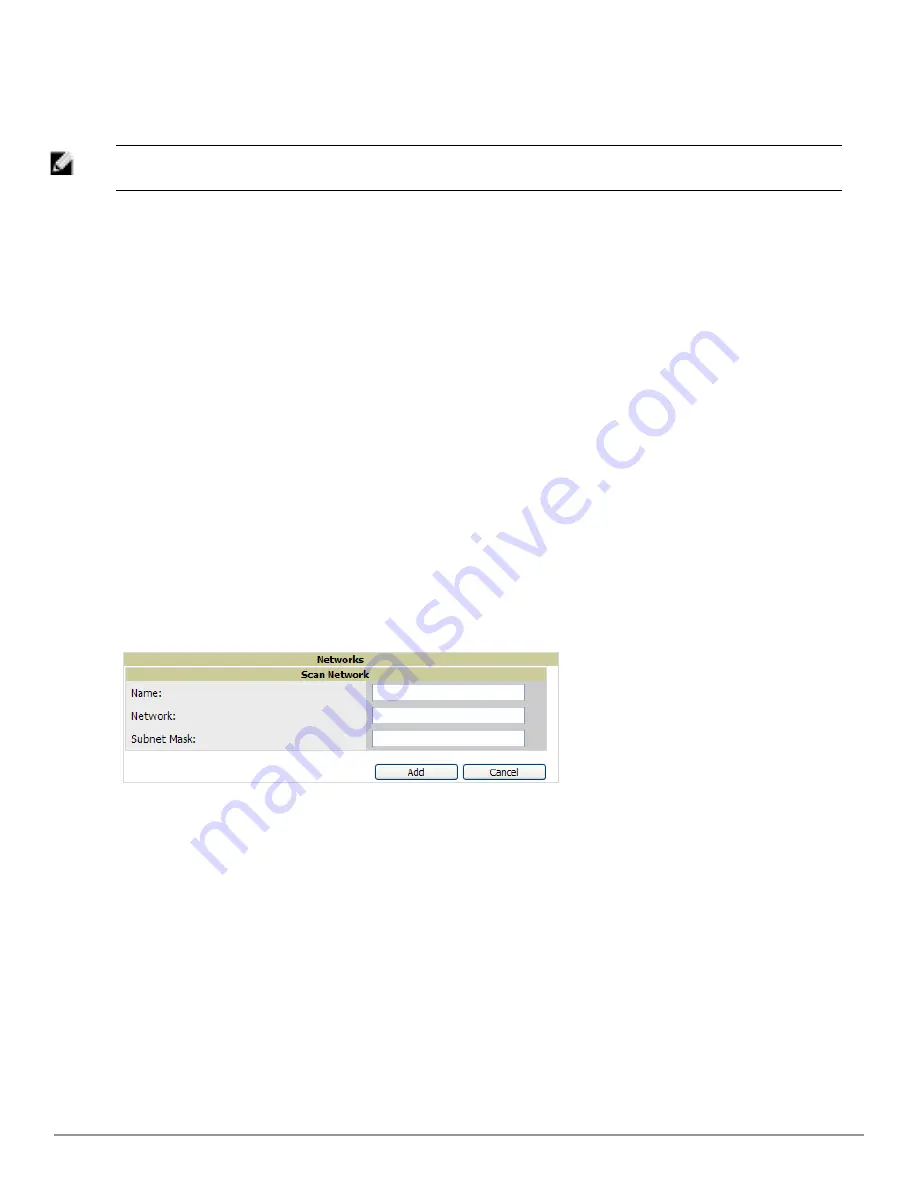
102 | Discovering, Adding, and Managing Devices
Dell PowerConnect W-AirWave 7.6 | User Guide
SNMP/HTTP Scanning
SNMP/HTTP discovery scanning is the primary method for discovering devices on your network, including rogue
devices. Enable this scanning method from the
Device Setup > Discover
page.
NOTE: This page is only visible to users with the AirWave Administrator role or roles that have
Allow authorization of APs/Devices
enabled in
AMP Setup > Roles.
SNMP/HTTP scanning information is provided in these sections:
l
"Adding Networks for SNMP/HTTP Scanning" on page 102
—explains how to enable networks that have been
defined for scanning.
l
"Adding Credentials for Scanning" on page 103
—explains how to define network credentials for scanning.
Credentials must be defined before using them in scan sets.
l
"Defining a Scan Set" on page 104
—explains how to create a scan set by combining networks and credentials
when scanning for devices.
l
"Running a Scan Set" on page 104
—provides a procedure for running a scan set.
Adding Networks for SNMP/HTTP Scanning
The first step when enabling SNMP/HTTP scanning for devices is to define the network segments to be scanned.
Perform these steps.
1. Go to the
Device Setup > Discover
page, and scroll down to the
Networks
section.
2. In the
Networks
section, select the
Add button to add a new scan network
. The
Scan Network
page appears, as
shown in
Figure 67
. (Note that you may have to scroll down the page again to view this section.) Alternatively,
you can edit an existing scan network by selecting the corresponding pencil icon. The
New/Edit Networks
page
also appears in this instance.
Figure 67:
Device Setup > Discover > New Network
Section Illustration
3. In the
Name
field, provide a name for the network to be scanned (for example,
Accounting Network
).
4. In the
Network
field, define the IP network range, or the first IP address on the network, to be scanned. One
example would be 10.52.0.0.
5. Enter the
Subnet Mask
for the network to be scanned (for example, 255.255.252.0). The largest subnet AirWave
supports is 255.255.0.0.
6. Select
Add
.
7. Repeat these steps to add as many networks for which to enable device scanning. All network segments
configured in this way appear in the
Network
section of the
Device Setup > Discover
page.
8. Complete the configuration of scan credentials, then combine scan networks and scan credentials to create scan
sets. The next two procedures in this section describe these tasks.
Summary of Contents for PowerConnect W-AirWave 7.6
Page 1: ...Dell PowerConnect W AirWave 7 6 User Guide ...
Page 12: ...xii Dell PowerConnect W AirWave 7 6 User Guide ...
Page 112: ...100 Configuring and Using Device Groups Dell PowerConnect W AirWave 7 6 User Guide ...
Page 162: ...150 Discovering Adding and Managing Devices Dell PowerConnect W AirWave 7 6 User Guide ...
Page 198: ...186 Using RAPIDS and Rogue Classification Dell PowerConnect W AirWave 7 6 User Guide ...
Page 276: ...264 Creating Running and Emailing Reports Dell PowerConnect W AirWave 7 6 User Guide ...
Page 324: ...312 Using VisualRF Dell PowerConnect W AirWave 7 6 User Guide ...
Page 332: ...320 Index Dell PowerConnect W AirWave 7 6 User Guide ...
















































