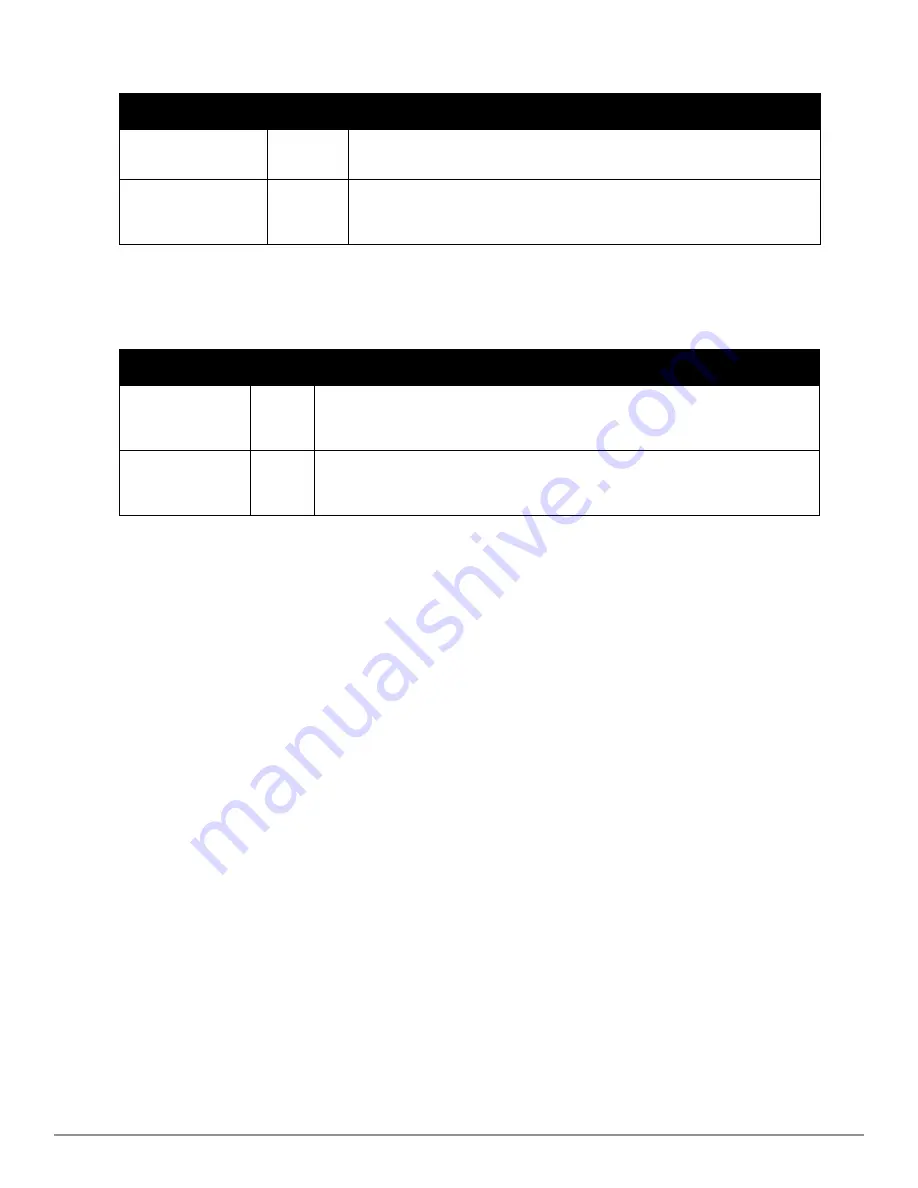
Setting
Default
Description
4.9GHz Public Safety
Channel Bandwidth
20
This setting specifies the channel bandwidth for the 4.9 GHz radio. It is only
applicable if you are running the 802.11a/4.9GHz radio in 4.9GHz mode.
802.11a/4.9GHz Public
Safety Operational
Mode
802.11a
This setting specifies if the AP will run the 802.11a/4.9GHz radio in 802.11a mode or
in 4.9 GHz mode. Please note that 4.9 GHz is a licensed frequency used for public
safety.
Table 62:
Groups > Radio > Proxim 4900M Fields and Default Values
7. To configure Symbol-only settings, locate the
Symbol
section and define the required fields.
Table 63
describes
the settings and default values.
Setting
Default
Description
Rogue Scanning
Yes
If enabled, Symbol access points with 3.9.2 or later firmware in the group will passively
scan for rogue access points at the specified interval. This rogue scan will not break a
user’s association to the network.
Rogue Scanning
Interval (5-480 min)
240
If
Rogue Scanning
is enabled, this setting controls the frequency with which scans are
conducted (in minutes). Frequent scans provide the greatest security, but AP performance
and throughput available to user devices may be impacted modestly during a rogue scan.
Table 63:
Groups > Radio > Symbol Fields and Default Values
8. Select
Save
when radio configurations as described above are complete, select
Save and Apply
to make the
changes permanent, or select
Revert
to discard all unapplied changes.
Cisco WLC Group Configuration
The
Groups > Cisco WLC Config
page consolidates the settings for Cisco WLC devices from all group pages. The
Groups > SSIDs
subtab applies to all device types except for Cisco WLC, which have WLANs configured on the
Cisco WLC Config
page. It is not recommended to have Symbol 4131 and Proxim APs in the same group as Cisco
devices. Also, it is recommended that users set device preferences to
Only devices in this group
. This topic
describes how to access and navigate the
Groups > Cisco WLC Config
page.
Accessing Cisco WLC Configuration
Go to the
Cisco WLC Config
page in one of these two ways:
1. In
Groups > List
, select a group that has been defined to support Cisco devices. The
Cisco WLC Config
option
appears in the subtabs.
2. In
Groups > List,
create a new group to support Cisco devices with these steps:
n
Select
Add
from the
Groups > List
page to create a new group, enter a group name, and select
Add
.
n
Once AirWave prompts you with the
Groups > Basic
page, ensure that you enable device-specific settings for
Cisco WLC
.
n
After you select
Save
or
Save and Apply
, the
Groups > Cisco WLC Config
subtab appears in the navigation
pane at the top in association with that group.
Dell PowerConnect W-AirWave 7.6 | User Guide
Configuring and Using Device Groups | 81
Summary of Contents for PowerConnect W-AirWave 7.6
Page 1: ...Dell PowerConnect W AirWave 7 6 User Guide ...
Page 12: ...xii Dell PowerConnect W AirWave 7 6 User Guide ...
Page 112: ...100 Configuring and Using Device Groups Dell PowerConnect W AirWave 7 6 User Guide ...
Page 162: ...150 Discovering Adding and Managing Devices Dell PowerConnect W AirWave 7 6 User Guide ...
Page 198: ...186 Using RAPIDS and Rogue Classification Dell PowerConnect W AirWave 7 6 User Guide ...
Page 276: ...264 Creating Running and Emailing Reports Dell PowerConnect W AirWave 7 6 User Guide ...
Page 324: ...312 Using VisualRF Dell PowerConnect W AirWave 7 6 User Guide ...
Page 332: ...320 Index Dell PowerConnect W AirWave 7 6 User Guide ...
















































