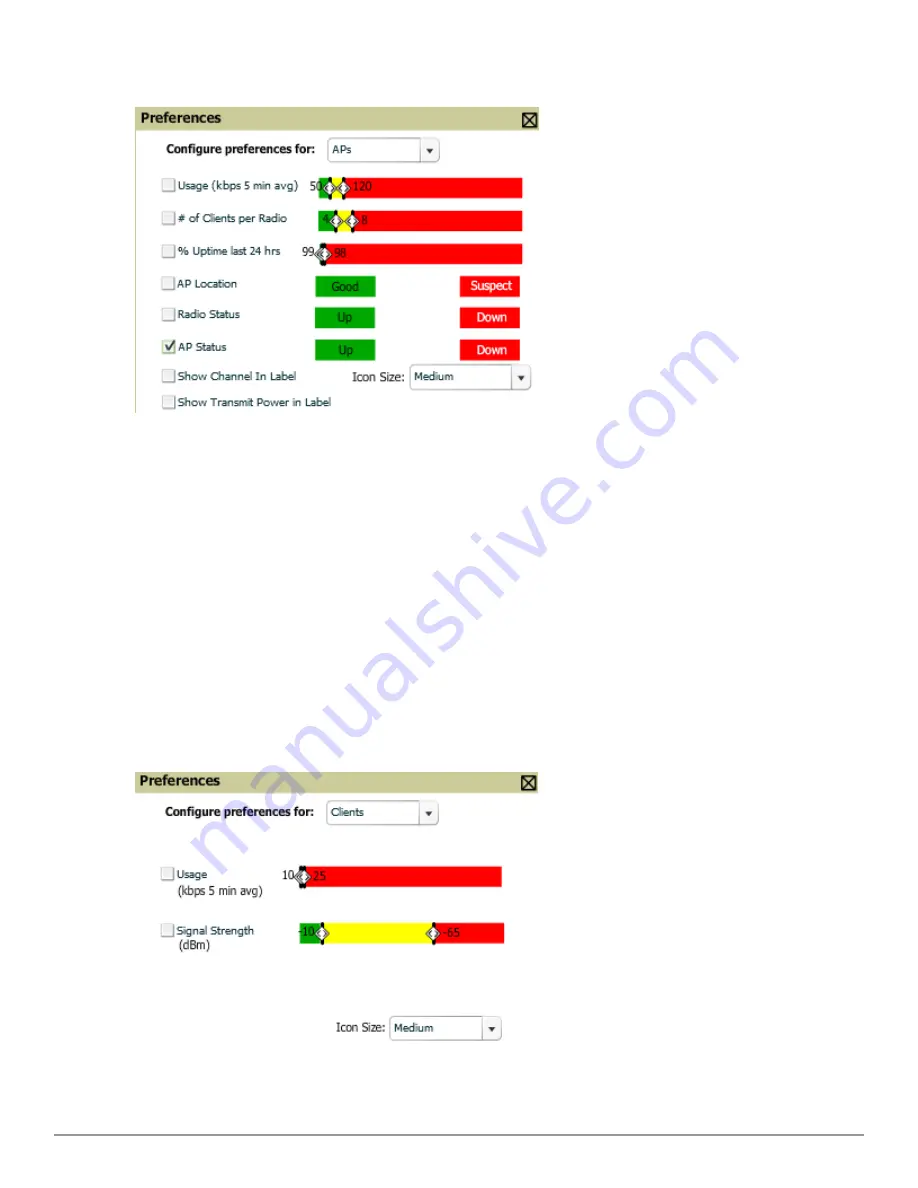
Figure 203:
QuickView Preferences Page Illustration (APs preferences selected)
n
Usage - select the kbps threshold for normal (green), high (yellow), and excessive (red)
n
# of Clients per Radio - select the number of number of clients per radio for normal (green), high (yellow),
and excessive (red)
n
% of Uptime for the last 24 hours for normal (green) and excessive (red)
n
AP Location - specify whether to display green for a good location or red for a suspect location within a floor
plan
n
Radio Status - specify whether to display red or green depending on the status of the radios within the AP
n
AP Status - specify whether to display red or green in relation to up/down status of AP
n
Icon Size - select the size of the AP icon display on the floor plan
n
Show Channel in Label - view the channel info within the AP label
n
Show Transmit Power in Label - view transmit power within the AP label
l
Clients
- select from the
Configure Preferences for
drop-down menu.
Figure 204:
QuickView Preferences Page Illustration (Clients preferences selected)
Dell PowerConnect W-AirWave 7.6 | User Guide
Using VisualRF | 279
Summary of Contents for PowerConnect W-AirWave 7.6
Page 1: ...Dell PowerConnect W AirWave 7 6 User Guide ...
Page 12: ...xii Dell PowerConnect W AirWave 7 6 User Guide ...
Page 112: ...100 Configuring and Using Device Groups Dell PowerConnect W AirWave 7 6 User Guide ...
Page 162: ...150 Discovering Adding and Managing Devices Dell PowerConnect W AirWave 7 6 User Guide ...
Page 198: ...186 Using RAPIDS and Rogue Classification Dell PowerConnect W AirWave 7 6 User Guide ...
Page 276: ...264 Creating Running and Emailing Reports Dell PowerConnect W AirWave 7 6 User Guide ...
Page 324: ...312 Using VisualRF Dell PowerConnect W AirWave 7 6 User Guide ...
Page 332: ...320 Index Dell PowerConnect W AirWave 7 6 User Guide ...
















































