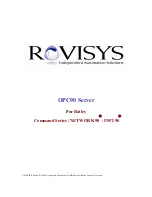Summary of Contents for Server PRIMERGY TX1330 M1
Page 18: ...Upgrade and Maintenance Manual TX1330 M1 Content ...
Page 30: ...30 Upgrade and Maintenance Manual TX1330 M1 Before you start ...
Page 98: ...98 Upgrade and Maintenance Manual TX1330 M1 Basic software procedures ...
Page 120: ...120 Upgrade and Maintenance Manual TX1330 M1 Power supply ...
Page 158: ...158 Upgrade and Maintenance Manual TX1330 M1 System fan and air duct ...
Page 216: ...216 Upgrade and Maintenance Manual TX1330 M1 Main memory ...
Page 336: ...336 Upgrade and Maintenance Manual TX1330 M1 Appendix ...