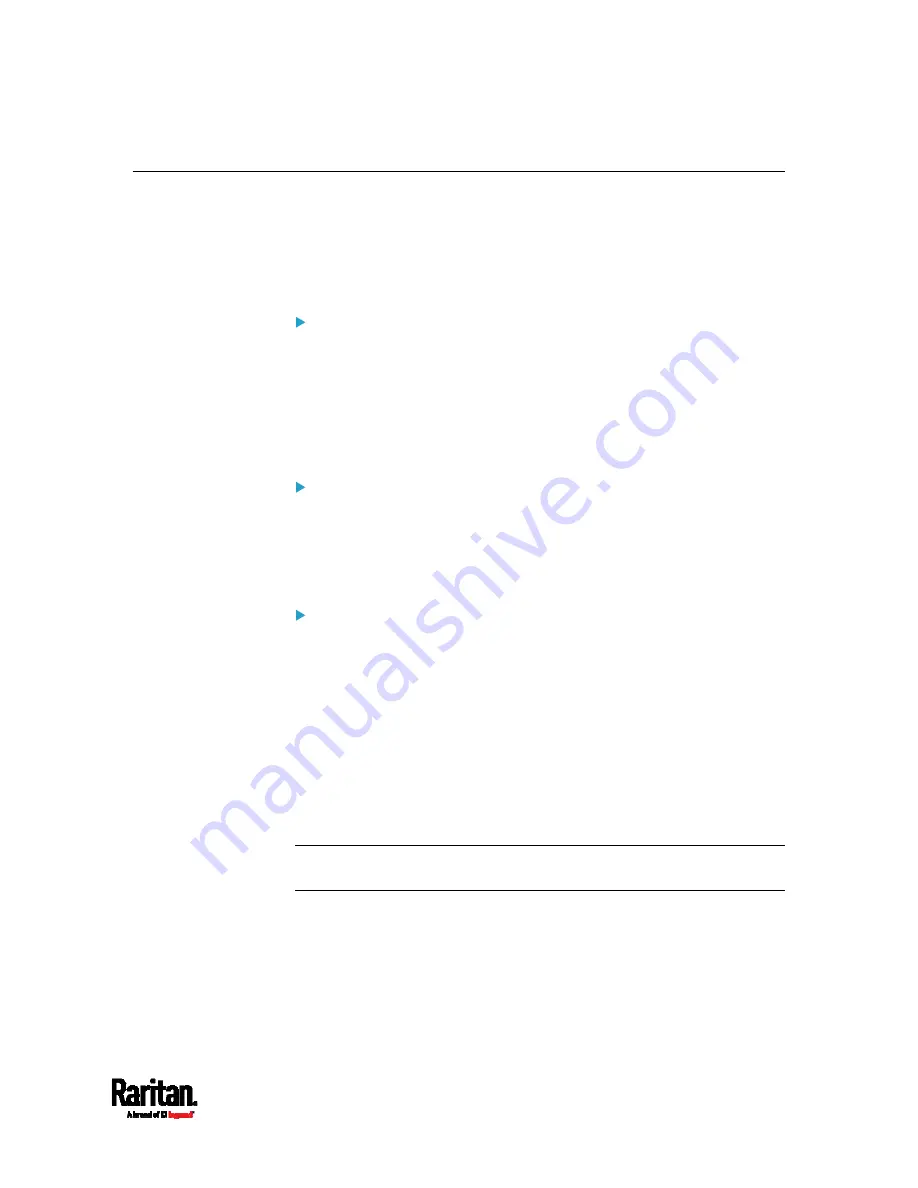
Chapter 3: Initial Installation and Configuration
25
Configuring the PX3
You can initially configure the PX3 via one of the following:
A TCP/IP network that supports DHCP
A mobile device with PDView installed
A computer physically connected to the PX3
Configuration via a DHCP-enabled network:
1.
Connect the PX3 to a DHCP IPv4 network. See
Connecting the PX3
to Your Network
(on page 22).
2.
Retrieve the DHCP-assigned IPv4 address. Use the front panel LCD
display to retrieve it. See
Device Info
(on page 128).
3.
Launch a web browser to configure the PX3. See
Login
(on page
Configuration via a connected mobile device:
1.
Download the PDView app to your mobile device. See
Connecting a
Mobile Device to PX3
(on page 26).
2.
Connect the mobile device to PX3 via USB.
3.
Launch PDView to configure the PX3.
Configuration via a connected computer:
1.
Connect the PX3 to a computer. See
Connecting the PX3 to a
Computer
(on page 31).
2.
Use the connected computer to configure the PX3 via the command
line or web interface.
Command line interface: See
Initial Network Configuration via
CLI
(on page 912).
Web interface: Launch the web browser on the computer, and
type the link-local IP address or
pdu.local to access the PX3. See
Login
(on page 148).
For link-local IP address retrieval, see
Device Info
(on page 128).
Tip: To configure a number of PX3 devices quickly, see
Bulk
Configuration Methods
(on page 33).
Содержание Raritan PX3-3000 Series
Страница 5: ......
Страница 62: ...Chapter 3 Initial Installation and Configuration 41 Number Device role Master device Slave 1 Slave 2 Slave 3 ...
Страница 90: ...Chapter 4 Connecting External Equipment Optional 69 ...
Страница 423: ...Chapter 6 Using the Web Interface 402 If wanted you can customize the subject and content of this email in this action ...
Страница 424: ...Chapter 6 Using the Web Interface 403 ...
Страница 447: ...Chapter 6 Using the Web Interface 426 ...
Страница 448: ...Chapter 6 Using the Web Interface 427 Continued ...
Страница 885: ...Appendix K RADIUS Configuration Illustration 864 Note If your PX3 uses PAP then select PAP ...
Страница 886: ...Appendix K RADIUS Configuration Illustration 865 10 Select Standard to the left of the dialog and then click Add ...
Страница 887: ...Appendix K RADIUS Configuration Illustration 866 11 Select Filter Id from the list of attributes and click Add ...
Страница 890: ...Appendix K RADIUS Configuration Illustration 869 14 The new attribute is added Click OK ...
Страница 891: ...Appendix K RADIUS Configuration Illustration 870 15 Click Next to continue ...
Страница 921: ...Appendix L Additional PX3 Information 900 ...
Страница 954: ...Appendix M Integration 933 3 Click OK ...






























