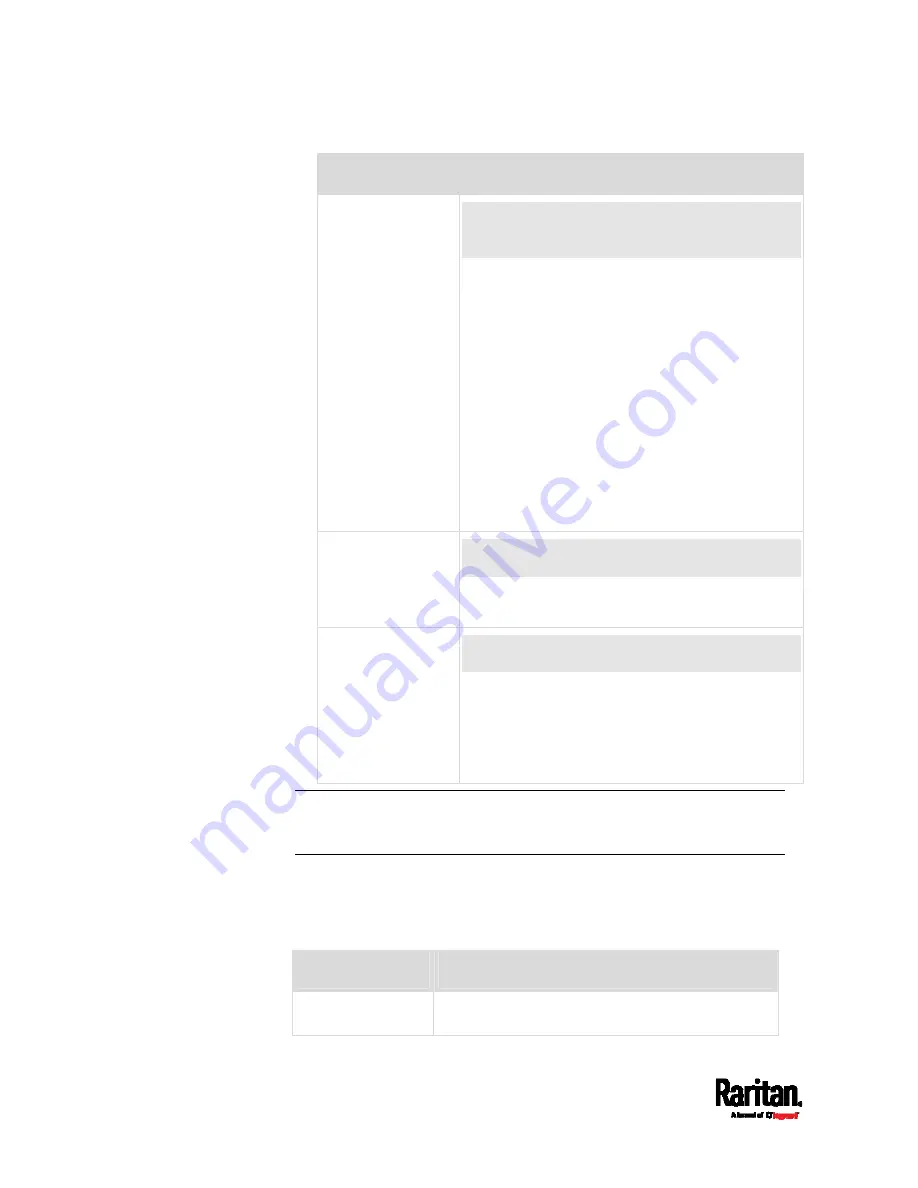
Chapter 6: Using the Web Interface
292
Field
Description
Client certificate,
Client private key,
Client private key
password
This field appears when 'EAP', 'PEAP' and 'TLS'
are all selected.
PEM encoded X.509 certificate and PEM encoded
private key are required for certification-based
authentication methods. Private key password is
optional.
PX3 supports private keys of PKCS#1 and
PKCS#8 formats.
Client Private Key Password should be entered
only when your private key is encrypted with a
password.
To view the uploaded certificate, click Show
Client Certificate.
To remove the uploaded certificate and private
key, click 'Clear Key/Certificate selection'.
CA certificate
This field appears when 'EAP' is selected.
A third-party CA certificate may or may not be
needed. If needed, follow the steps below.
RADIUS
authentication
server name
This field appears when 'EAP' is selected.
Type the name of the RADIUS server if it is
present in the TLS certificate.
The name must match the fully qualified
domain name (FQDN) of the host shown in the
certificate.
Note: Auto-negotiation is disabled after setting both the speed and
duplex settings of the PX3 to NON-Auto values, which may result in a
duplex mismatch.
Available settings for the CA Certificate:
If the required certificate file is a chain of certificates, and you are not
sure about the requirements of a certificate chain, see
TLS Certificate
Chain
(on page 920).
Field/setting
Description
Enable verification
of TLS certificate
Select this checkbox for the PX3 to verify the
Содержание Raritan PX3-3000 Series
Страница 5: ......
Страница 62: ...Chapter 3 Initial Installation and Configuration 41 Number Device role Master device Slave 1 Slave 2 Slave 3 ...
Страница 90: ...Chapter 4 Connecting External Equipment Optional 69 ...
Страница 423: ...Chapter 6 Using the Web Interface 402 If wanted you can customize the subject and content of this email in this action ...
Страница 424: ...Chapter 6 Using the Web Interface 403 ...
Страница 447: ...Chapter 6 Using the Web Interface 426 ...
Страница 448: ...Chapter 6 Using the Web Interface 427 Continued ...
Страница 885: ...Appendix K RADIUS Configuration Illustration 864 Note If your PX3 uses PAP then select PAP ...
Страница 886: ...Appendix K RADIUS Configuration Illustration 865 10 Select Standard to the left of the dialog and then click Add ...
Страница 887: ...Appendix K RADIUS Configuration Illustration 866 11 Select Filter Id from the list of attributes and click Add ...
Страница 890: ...Appendix K RADIUS Configuration Illustration 869 14 The new attribute is added Click OK ...
Страница 891: ...Appendix K RADIUS Configuration Illustration 870 15 Click Next to continue ...
Страница 921: ...Appendix L Additional PX3 Information 900 ...
Страница 954: ...Appendix M Integration 933 3 Click OK ...













































