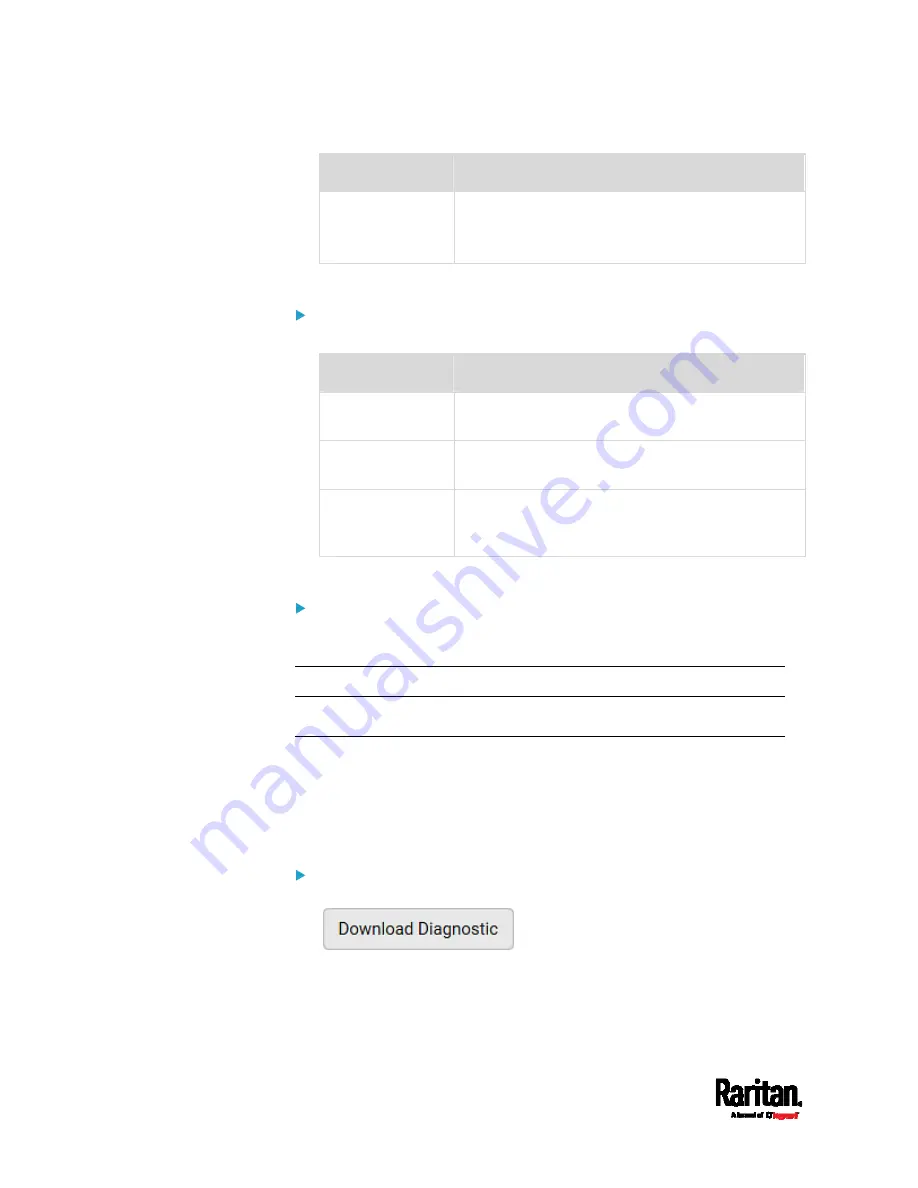
Chapter 6: Using the Web Interface
474
Field
Description
Number of
requests
A number up to 20.
This determines how many packets are sent for
pinging the host.
2.
Click Run Ping to ping the host. The Ping results are then displayed.
Trace Route:
1.
Type values in the following fields.
Field/setting
Description
Hostname
The IP address or name of the host whose route
you want to check.
Timeout(s)
A timeout value in seconds to end the trace route
operation.
Use ICMP packets
To use the Internet Control Message Protocol
(ICMP) packets to perform the trace route
command, select this checkbox.
2.
Click Run. The Trace Route results are then displayed.
List TCP Connections:
1.
Click the List TCP Connections title bar to show the list.
Downloading Diagnostic Information
Important: This function is for use by Raritan Field Engineers or
when you are directed by Raritan Technical Support.
You can download the diagnostic file from the PX3 to a client machine.
The file is compressed into a .tgz file and should be sent to Raritan
Technical Support for interpretation.
This feature is accessible only by users with Administrative Privileges or
Unrestricted View Privileges.
To retrieve a diagnostic file:
1.
Choose Maintenance > Download Diagnostic >
.
2.
The system prompts you to save or open the file. Save the file then.
3.
E-mail this file as instructed by Raritan Technical Support.
Содержание Raritan PX3-3000 Series
Страница 5: ......
Страница 62: ...Chapter 3 Initial Installation and Configuration 41 Number Device role Master device Slave 1 Slave 2 Slave 3 ...
Страница 90: ...Chapter 4 Connecting External Equipment Optional 69 ...
Страница 423: ...Chapter 6 Using the Web Interface 402 If wanted you can customize the subject and content of this email in this action ...
Страница 424: ...Chapter 6 Using the Web Interface 403 ...
Страница 447: ...Chapter 6 Using the Web Interface 426 ...
Страница 448: ...Chapter 6 Using the Web Interface 427 Continued ...
Страница 885: ...Appendix K RADIUS Configuration Illustration 864 Note If your PX3 uses PAP then select PAP ...
Страница 886: ...Appendix K RADIUS Configuration Illustration 865 10 Select Standard to the left of the dialog and then click Add ...
Страница 887: ...Appendix K RADIUS Configuration Illustration 866 11 Select Filter Id from the list of attributes and click Add ...
Страница 890: ...Appendix K RADIUS Configuration Illustration 869 14 The new attribute is added Click OK ...
Страница 891: ...Appendix K RADIUS Configuration Illustration 870 15 Click Next to continue ...
Страница 921: ...Appendix L Additional PX3 Information 900 ...
Страница 954: ...Appendix M Integration 933 3 Click OK ...






























