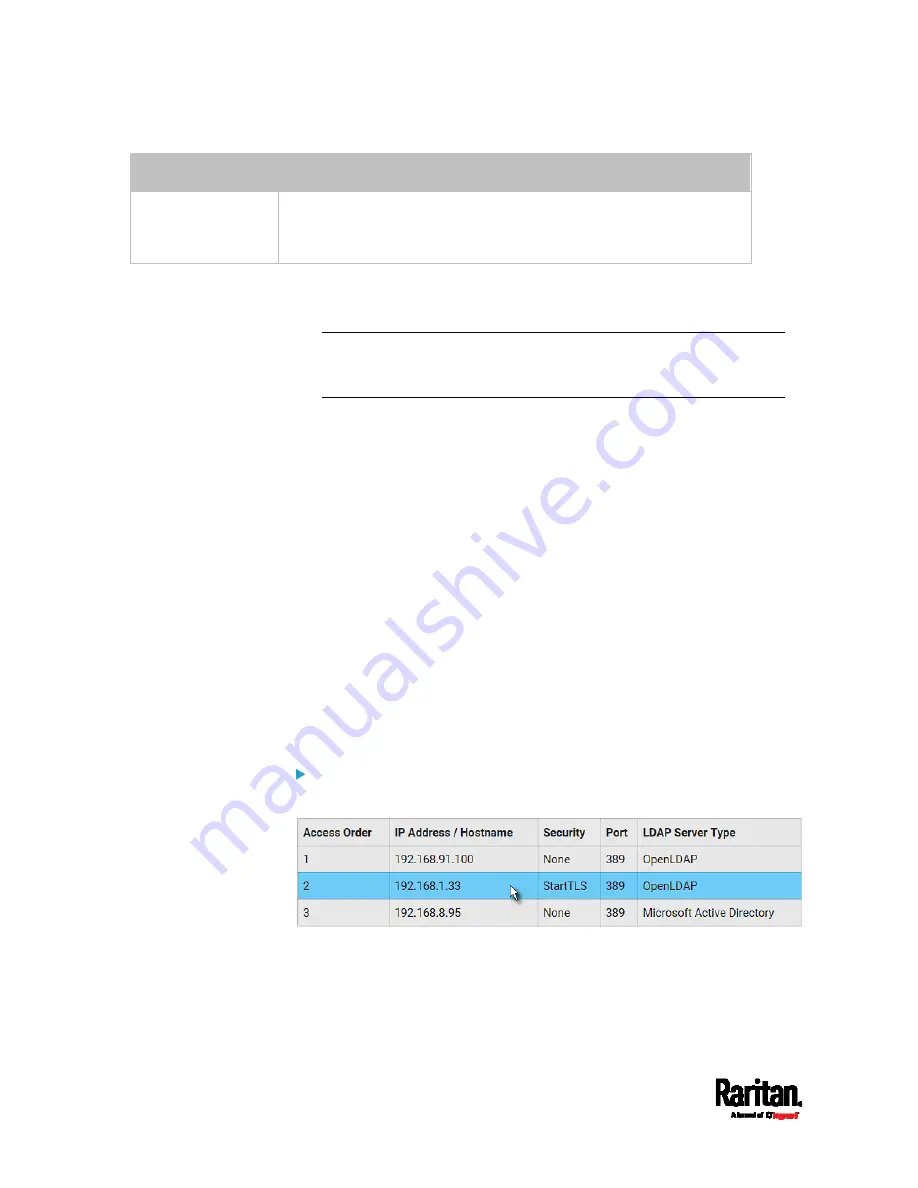
Chapter 6: Using the Web Interface
344
Field/setting
Description
Shared secret,
Confirm shared
secret
The shared secret is necessary to protect communication with the
Radius server.
4.
To verify if the authentication configuration is set correctly, click Test
Connection to check whether the PX3 can connect to the new server
successfully.
Tip: You can also test the connection on the Authentication page after
finishing adding servers. See
Managing External Authentication
Settings
(on page 344).
5.
Click Add Server. The new Radius server is listed on the
Authentication page.
6.
To add more servers, repeat the same steps.
7.
In the Authentication Type field, select Radius. Otherwise, the
Radius authentication does not work.
8.
Click Save. Radius authentication is now in place.
Managing External Authentication Settings
Choose Device Settings > Security > Authentication to open the
Authentication page, where you can:
Enable both the external and local authentication
Edit or delete a server
Resort the access order of servers
Test the connection to a server
Disable external authentication without removing servers
To test, edit or delete a server, or resort the server list:
1.
Select a server in the list.
2.
Perform the desired action.
Click Edit to edit its settings, and click Modify Server to save
changes. For information on each field, see
Adding
LDAP/LDAPS Servers
(on page 340) or
Adding Radius Servers
(on page 343).
Содержание Raritan PX3-3000 Series
Страница 5: ......
Страница 62: ...Chapter 3 Initial Installation and Configuration 41 Number Device role Master device Slave 1 Slave 2 Slave 3 ...
Страница 90: ...Chapter 4 Connecting External Equipment Optional 69 ...
Страница 423: ...Chapter 6 Using the Web Interface 402 If wanted you can customize the subject and content of this email in this action ...
Страница 424: ...Chapter 6 Using the Web Interface 403 ...
Страница 447: ...Chapter 6 Using the Web Interface 426 ...
Страница 448: ...Chapter 6 Using the Web Interface 427 Continued ...
Страница 885: ...Appendix K RADIUS Configuration Illustration 864 Note If your PX3 uses PAP then select PAP ...
Страница 886: ...Appendix K RADIUS Configuration Illustration 865 10 Select Standard to the left of the dialog and then click Add ...
Страница 887: ...Appendix K RADIUS Configuration Illustration 866 11 Select Filter Id from the list of attributes and click Add ...
Страница 890: ...Appendix K RADIUS Configuration Illustration 869 14 The new attribute is added Click OK ...
Страница 891: ...Appendix K RADIUS Configuration Illustration 870 15 Click Next to continue ...
Страница 921: ...Appendix L Additional PX3 Information 900 ...
Страница 954: ...Appendix M Integration 933 3 Click OK ...






























