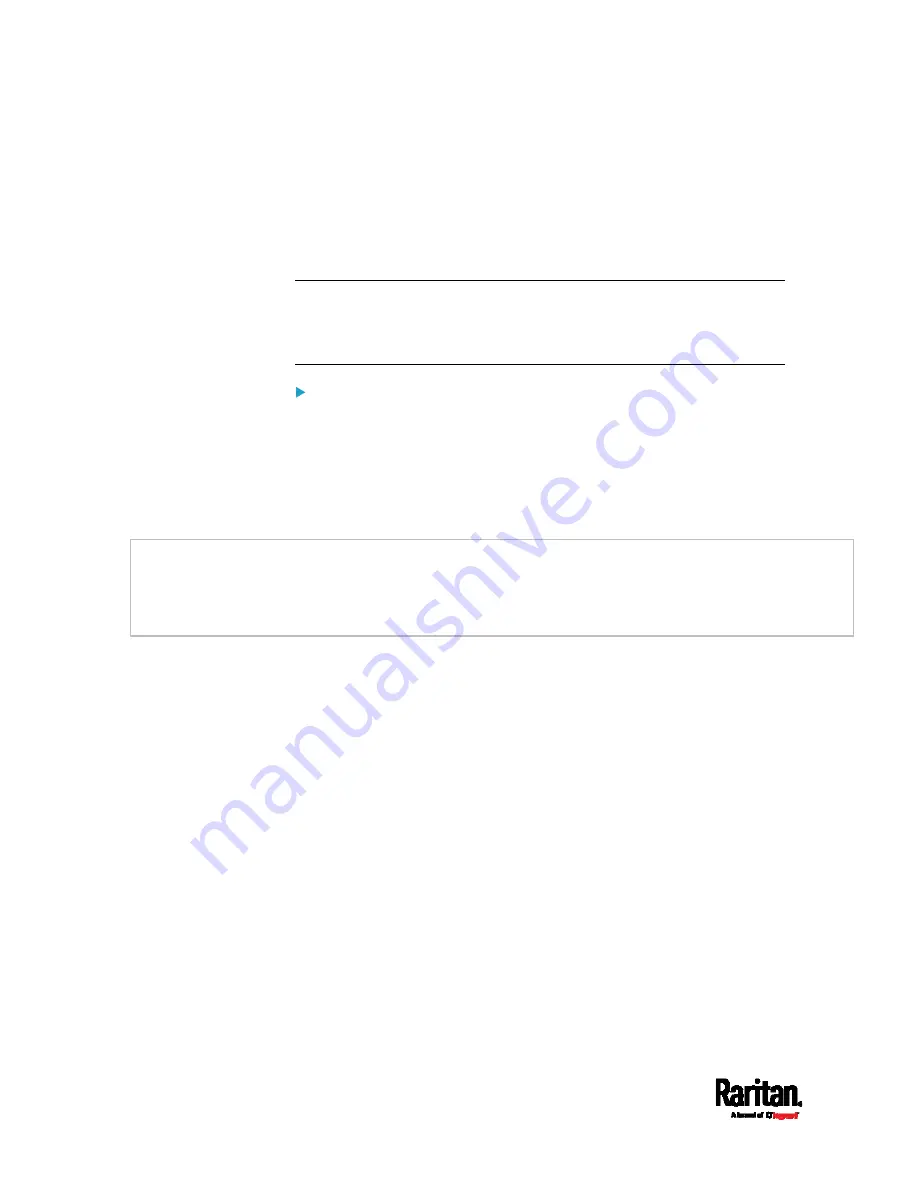
Appendix L: Additional PX3 Information
898
In the threshold settings, the Assertion Timeout field postpones the
"assertion" action. It determines how long a sensor must remain in the
"worse" new state before the PX3 triggers the "assertion" action. If that
sensor changes its state again within the specified wait time, the PX3
does NOT assert the worse state.
To disable the assertion timeout, set it to 0 (zero).
Note: For most sensors, the measurement unit in the "Assertion
Timeout" field is sample. Sensors are measured every second, so the
timing of a sample is equal to a second. Raritan's BCM2 is an exception
to this, with a sample of 3 seconds.
How "Assertion Timeout" is helpful:
If you have created an event rule that instructs the PX3 to send
notifications for assertion events, setting the "Assertion Timeout" is
helpful for eliminating a number of notifications that you may receive in
case the sensor's readings fluctuate around a certain threshold.
Assertion Timeout Example for Temperature Sensors
Assumption:
Upper Warning threshold is enabled.
Upper Warning = 25 (degrees Celsius)
Assertion Timeout = 5 samples (that is, 5 seconds)
When a temperature sensor's reading exceeds 25 degrees Celsius,
moving from the "normal" range to the "above upper warning" range, the
PX3 does NOT immediately announce this warning state. Instead it waits
for 5 seconds, and then does either of the following:
If the temperature remains above 25 degrees Celsius in the "above
upper warning" range for 5 seconds, the PX3 performs the
"assertion" action to announce the "above upper warning" state.
If the temperature drops below 25 degrees Celsius within 5 seconds,
the PX3 does NOT perform the "assertion" action.
Содержание Raritan PX3-3000 Series
Страница 5: ......
Страница 62: ...Chapter 3 Initial Installation and Configuration 41 Number Device role Master device Slave 1 Slave 2 Slave 3 ...
Страница 90: ...Chapter 4 Connecting External Equipment Optional 69 ...
Страница 423: ...Chapter 6 Using the Web Interface 402 If wanted you can customize the subject and content of this email in this action ...
Страница 424: ...Chapter 6 Using the Web Interface 403 ...
Страница 447: ...Chapter 6 Using the Web Interface 426 ...
Страница 448: ...Chapter 6 Using the Web Interface 427 Continued ...
Страница 885: ...Appendix K RADIUS Configuration Illustration 864 Note If your PX3 uses PAP then select PAP ...
Страница 886: ...Appendix K RADIUS Configuration Illustration 865 10 Select Standard to the left of the dialog and then click Add ...
Страница 887: ...Appendix K RADIUS Configuration Illustration 866 11 Select Filter Id from the list of attributes and click Add ...
Страница 890: ...Appendix K RADIUS Configuration Illustration 869 14 The new attribute is added Click OK ...
Страница 891: ...Appendix K RADIUS Configuration Illustration 870 15 Click Next to continue ...
Страница 921: ...Appendix L Additional PX3 Information 900 ...
Страница 954: ...Appendix M Integration 933 3 Click OK ...
















































