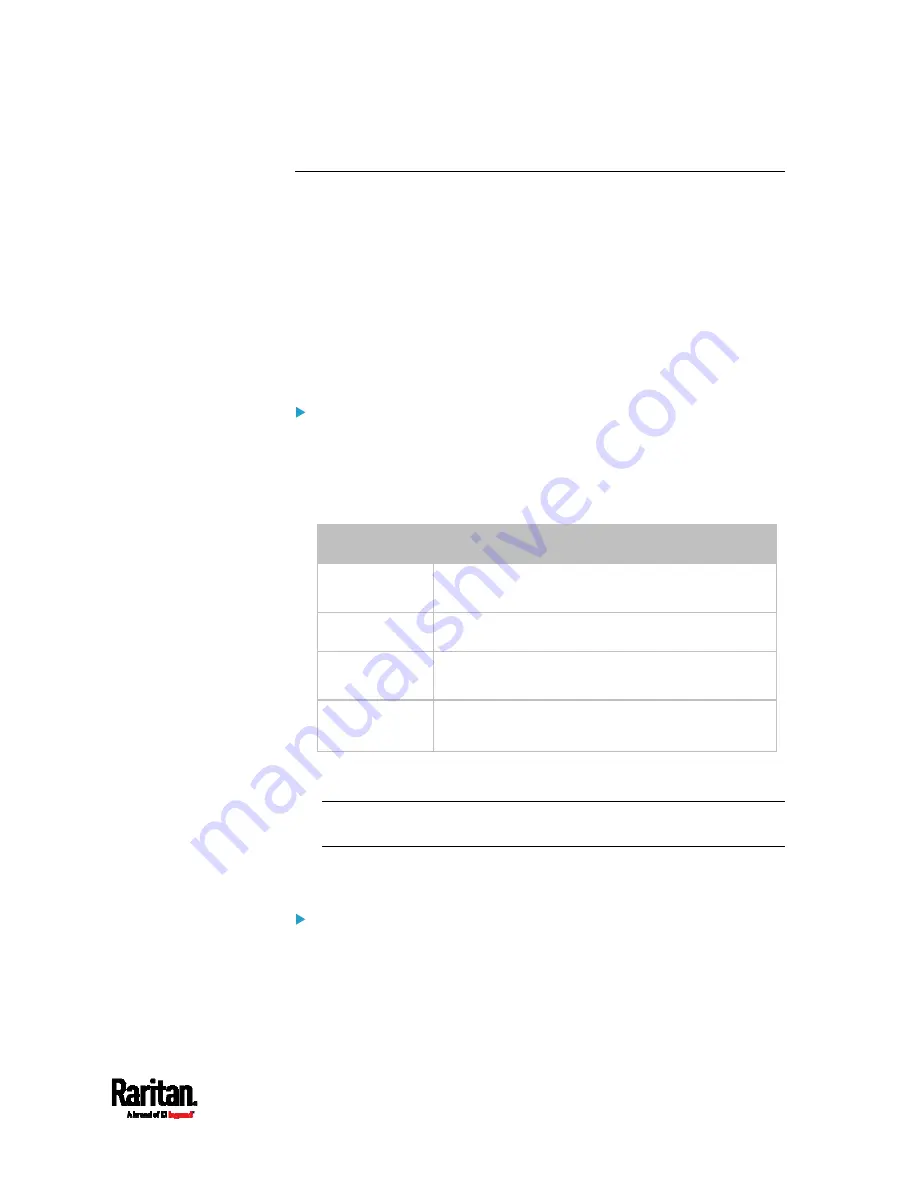
Appendix E: Raw Configuration Upload and Download
791
Upload via Curl
If curl is available on your computer, you can upload the raw
configuration to PX3 with the curl command.
There are two scenarios with the curl upload methods.
When there are NO device-specific settings involved, you upload the
configuration file only, regardless of the number of PX3 devices to
update.
When there are device-specific settings involved for updating more
than one PX3 devices, you must upload two files. including one
configuration file and one device list file.
To upload one configuration file only:
1.
Type the following curl command in the command line interface.
curl -k -F "config_file=@<config file>"
https://<user>:<password>@<device
IP>/cgi-bin/raw_config_update.cgi
Parameter
Description
<user>
Any user name that has the Administrator
Privileges.
<password>
The password of the specified user name.
<device IP>
Hostname or IP address of the PX3 whose raw
configuration you want to upload.
<config
file>
Filename of the configuration file.
For the syntax, see
config.txt
(on page 756).
2.
When the upload is completed successfully, the curl returns the
code 0 (zero).
Note: If the upload fails and curl returns other codes, see
Curl
Upload Return Codes
(on page 792).
3.
After several seconds, PX3 reboots automatically. Changed settings
take effect after the reboot process finishes.
To upload both configuration and device list files:
1.
Type the following curl command in the command line interface.
curl
-k
-F
"config_file=@<config
file>"
-F
"device_list_file=@<dev_list
file>"
https://<user>:<password>@<device IP>/cgi-bin/raw_config_update.cgi?
match=<dev_col>
Содержание Raritan PX3-3000 Series
Страница 5: ......
Страница 62: ...Chapter 3 Initial Installation and Configuration 41 Number Device role Master device Slave 1 Slave 2 Slave 3 ...
Страница 90: ...Chapter 4 Connecting External Equipment Optional 69 ...
Страница 423: ...Chapter 6 Using the Web Interface 402 If wanted you can customize the subject and content of this email in this action ...
Страница 424: ...Chapter 6 Using the Web Interface 403 ...
Страница 447: ...Chapter 6 Using the Web Interface 426 ...
Страница 448: ...Chapter 6 Using the Web Interface 427 Continued ...
Страница 885: ...Appendix K RADIUS Configuration Illustration 864 Note If your PX3 uses PAP then select PAP ...
Страница 886: ...Appendix K RADIUS Configuration Illustration 865 10 Select Standard to the left of the dialog and then click Add ...
Страница 887: ...Appendix K RADIUS Configuration Illustration 866 11 Select Filter Id from the list of attributes and click Add ...
Страница 890: ...Appendix K RADIUS Configuration Illustration 869 14 The new attribute is added Click OK ...
Страница 891: ...Appendix K RADIUS Configuration Illustration 870 15 Click Next to continue ...
Страница 921: ...Appendix L Additional PX3 Information 900 ...
Страница 954: ...Appendix M Integration 933 3 Click OK ...












































