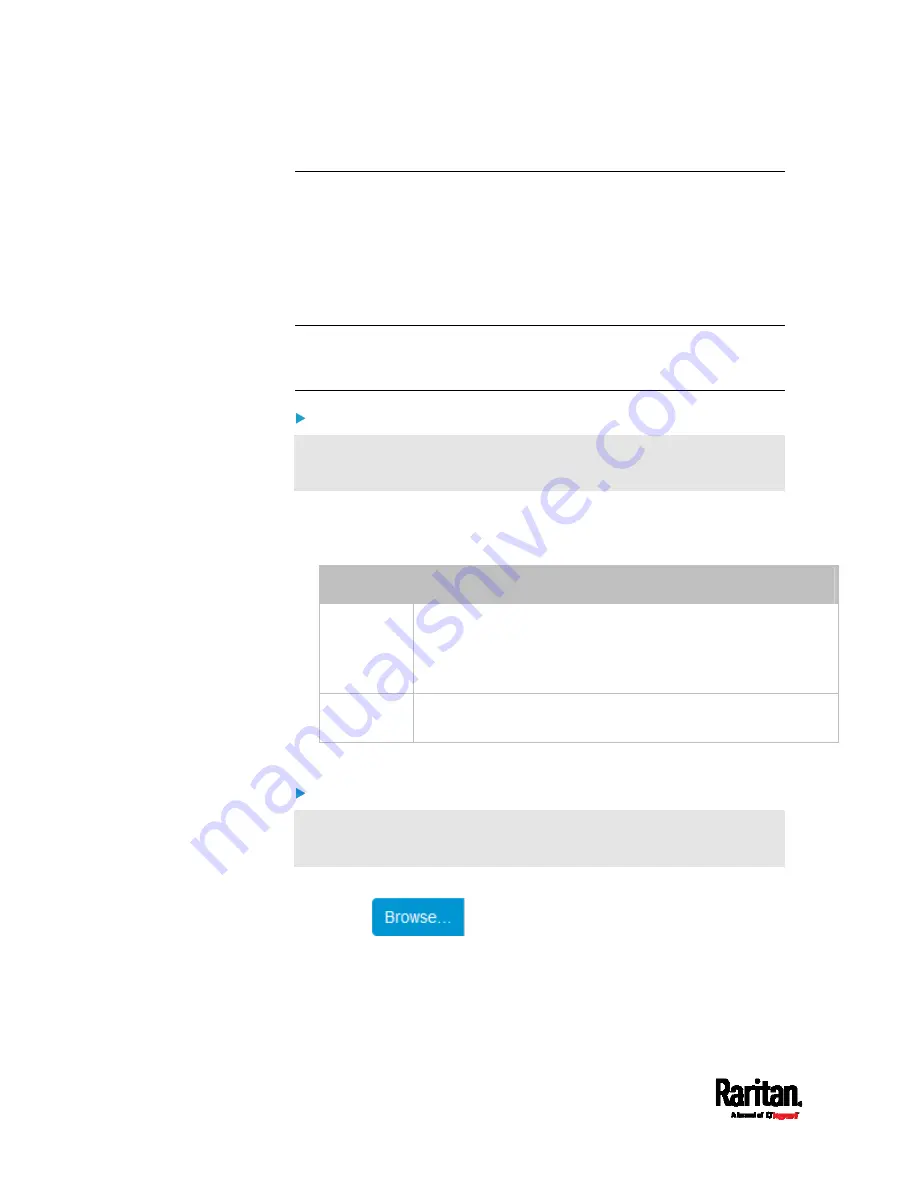
Chapter 6: Using the Web Interface
472
Backup and Restore of Device Settings
Unlike the bulk configuration file, the backup file contains ALL device
settings, including device-specific data like device names and all
network settings. To back up or restore the settings of PX3, you should
perform the Backup/Restore feature.
All PX3 information is captured in the plain-TEXT-formatted backup file
except for the device logs and TLS certificate.
Note: To perform bulk configuration among multiple PX3 devices, use
the Bulk Configuration feature instead. See
Bulk Configuration
(on page
To download a backup PX3 file:
You must have the Administrator Privileges or "Unrestricted View
Privileges" to download a backup file.
1.
Choose Maintenance > Backup/Restore.
2.
Check the 'Backup format' field. If the chosen value does not match
your need, change it.
Option
Description
Encrypted
Partial content is base64 encoded.
Its content is encrypted using the AES-128 encryption
algorithm.
The file is saved to the TXT format
Cleartext
Content is displayed in clear text.
The file is saved to the TXT format.
3.
Click Download Device Settings. Save the file onto your computer.
To restore the PX3 using a backup file:
You must have the Administrator Privileges to restore the device
settings.
1.
Choose Maintenance > Backup/Restore.
2.
Click
to select the backup file.
3.
Click 'Upload & Restore Device Settings' to upload the file.
A message appears, prompting you to confirm the operation and
enter the admin password.
4.
Enter the admin password, then click Restore.
Содержание Raritan PX3-3000 Series
Страница 5: ......
Страница 62: ...Chapter 3 Initial Installation and Configuration 41 Number Device role Master device Slave 1 Slave 2 Slave 3 ...
Страница 90: ...Chapter 4 Connecting External Equipment Optional 69 ...
Страница 423: ...Chapter 6 Using the Web Interface 402 If wanted you can customize the subject and content of this email in this action ...
Страница 424: ...Chapter 6 Using the Web Interface 403 ...
Страница 447: ...Chapter 6 Using the Web Interface 426 ...
Страница 448: ...Chapter 6 Using the Web Interface 427 Continued ...
Страница 885: ...Appendix K RADIUS Configuration Illustration 864 Note If your PX3 uses PAP then select PAP ...
Страница 886: ...Appendix K RADIUS Configuration Illustration 865 10 Select Standard to the left of the dialog and then click Add ...
Страница 887: ...Appendix K RADIUS Configuration Illustration 866 11 Select Filter Id from the list of attributes and click Add ...
Страница 890: ...Appendix K RADIUS Configuration Illustration 869 14 The new attribute is added Click OK ...
Страница 891: ...Appendix K RADIUS Configuration Illustration 870 15 Click Next to continue ...
Страница 921: ...Appendix L Additional PX3 Information 900 ...
Страница 954: ...Appendix M Integration 933 3 Click OK ...






























