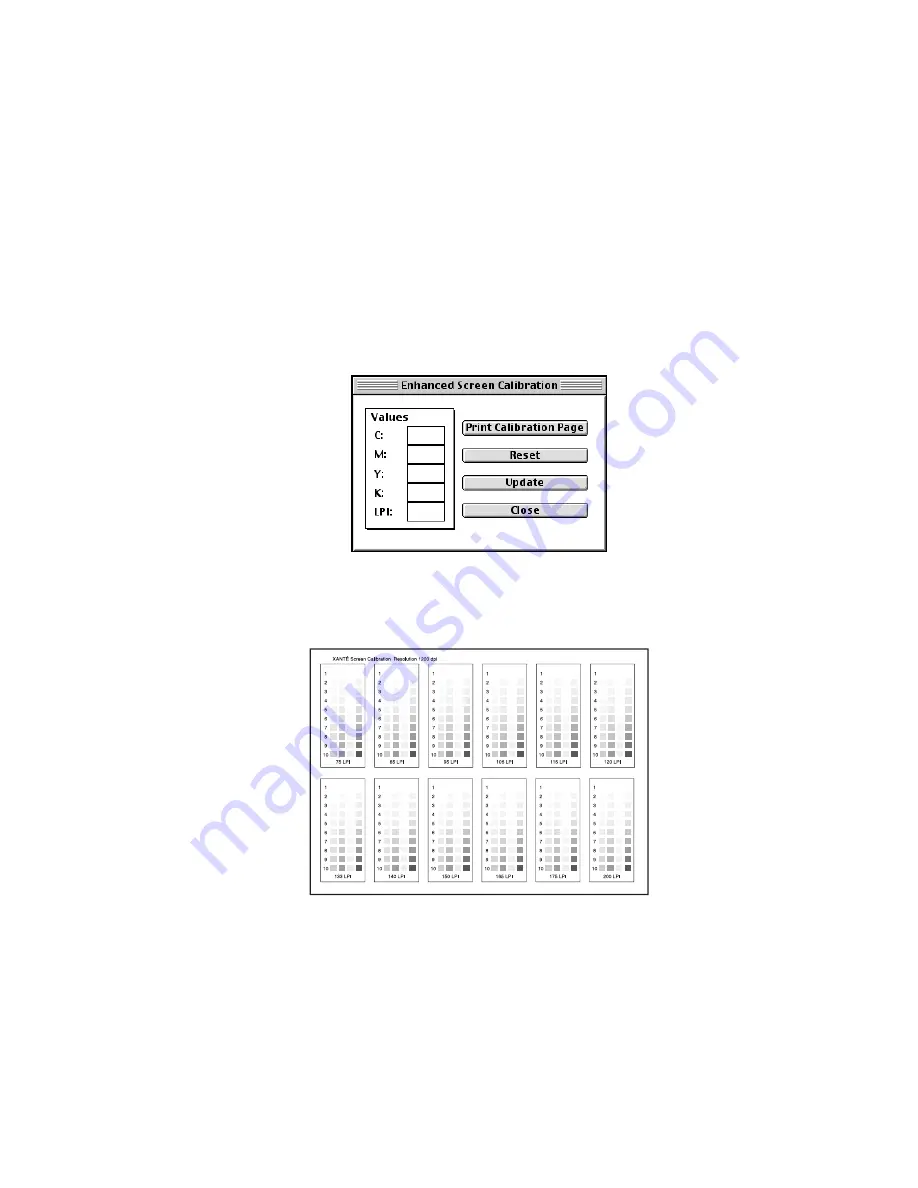
_____________________________________
Macintosh Setup 3-35
To use Enhanced Screen Calibration
Note:
To reset enhanced screen values to factory defaults setting,
click Reset in the Enhanced Screen Calibration window (fig.
3.17).
1.
Open XANTÉ Command Center. Then, select Enhanced
Screen Calibration from the Graphics menu (fig. 3.8). The
Enhanced Screen Calibration window appears (fig. 3.17).
Fig. 3.17 Enhanced Screen Calibration Window
2.
Click Print Calibration Page. A page similar to figure 3.18 prints.
Fig. 3.18 Sample Screen Calibration Page
Summary of Contents for Colour ScreenWriter
Page 8: ...viiibb ____________________________________________________...
Page 20: ...xxbb ____________________________________________________...
Page 22: ...1 2 Introductionbb ________________________________________ Notes...
Page 32: ...2 2 Installationbb_________________________________________ Notes...
Page 60: ...2 30 Installationbb_________________________________________...
Page 62: ...3 2 Macintosh Setupbb ____________________________________ Notes...
Page 106: ...4 2 PC Setupbb __________________________________________ Notes...
Page 156: ...5 2 Ethernet Setup ________________________________________ Notes...
Page 186: ...5 32 Ethernet Setup ________________________________________...
Page 224: ...6 38 Configurationbb ______________________________________...
Page 226: ...7 2 Media Handling and Printing ___________________________ Notes...
Page 246: ...7 22 Media Handling and Printing ___________________________...
Page 248: ...8 2 Color Printingbb ______________________________________ Notes...
Page 266: ...8 20 Color Printingbb ______________________________________...
Page 268: ...9 2 Maintenance and Specificationsbb ________________________ Notes...
Page 310: ...9 44 Maintenance and Specificationsbb ________________________...
Page 312: ...10 2 Optionsbb __________________________________________ Notes...
Page 340: ...11 2 Troubleshootingbb____________________________________ Notes...
Page 382: ...11 44 Troubleshootingbb____________________________________...
Page 384: ...A 2 Application Notes and Page Designbb _____________________ Notes...
Page 403: ...___________________________________________ Glossary G 1 Glossary...
Page 404: ...G 2 Glossarybb __________________________________________ Notes...
Page 424: ...G 22 Glossarybb __________________________________________...






























