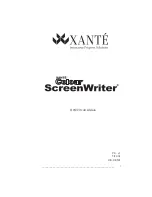Summary of Contents for Colour ScreenWriter
Page 8: ...viiibb ____________________________________________________...
Page 20: ...xxbb ____________________________________________________...
Page 22: ...1 2 Introductionbb ________________________________________ Notes...
Page 32: ...2 2 Installationbb_________________________________________ Notes...
Page 60: ...2 30 Installationbb_________________________________________...
Page 62: ...3 2 Macintosh Setupbb ____________________________________ Notes...
Page 106: ...4 2 PC Setupbb __________________________________________ Notes...
Page 156: ...5 2 Ethernet Setup ________________________________________ Notes...
Page 186: ...5 32 Ethernet Setup ________________________________________...
Page 224: ...6 38 Configurationbb ______________________________________...
Page 226: ...7 2 Media Handling and Printing ___________________________ Notes...
Page 246: ...7 22 Media Handling and Printing ___________________________...
Page 248: ...8 2 Color Printingbb ______________________________________ Notes...
Page 266: ...8 20 Color Printingbb ______________________________________...
Page 268: ...9 2 Maintenance and Specificationsbb ________________________ Notes...
Page 310: ...9 44 Maintenance and Specificationsbb ________________________...
Page 312: ...10 2 Optionsbb __________________________________________ Notes...
Page 340: ...11 2 Troubleshootingbb____________________________________ Notes...
Page 382: ...11 44 Troubleshootingbb____________________________________...
Page 384: ...A 2 Application Notes and Page Designbb _____________________ Notes...
Page 403: ...___________________________________________ Glossary G 1 Glossary...
Page 404: ...G 2 Glossarybb __________________________________________ Notes...
Page 424: ...G 22 Glossarybb __________________________________________...