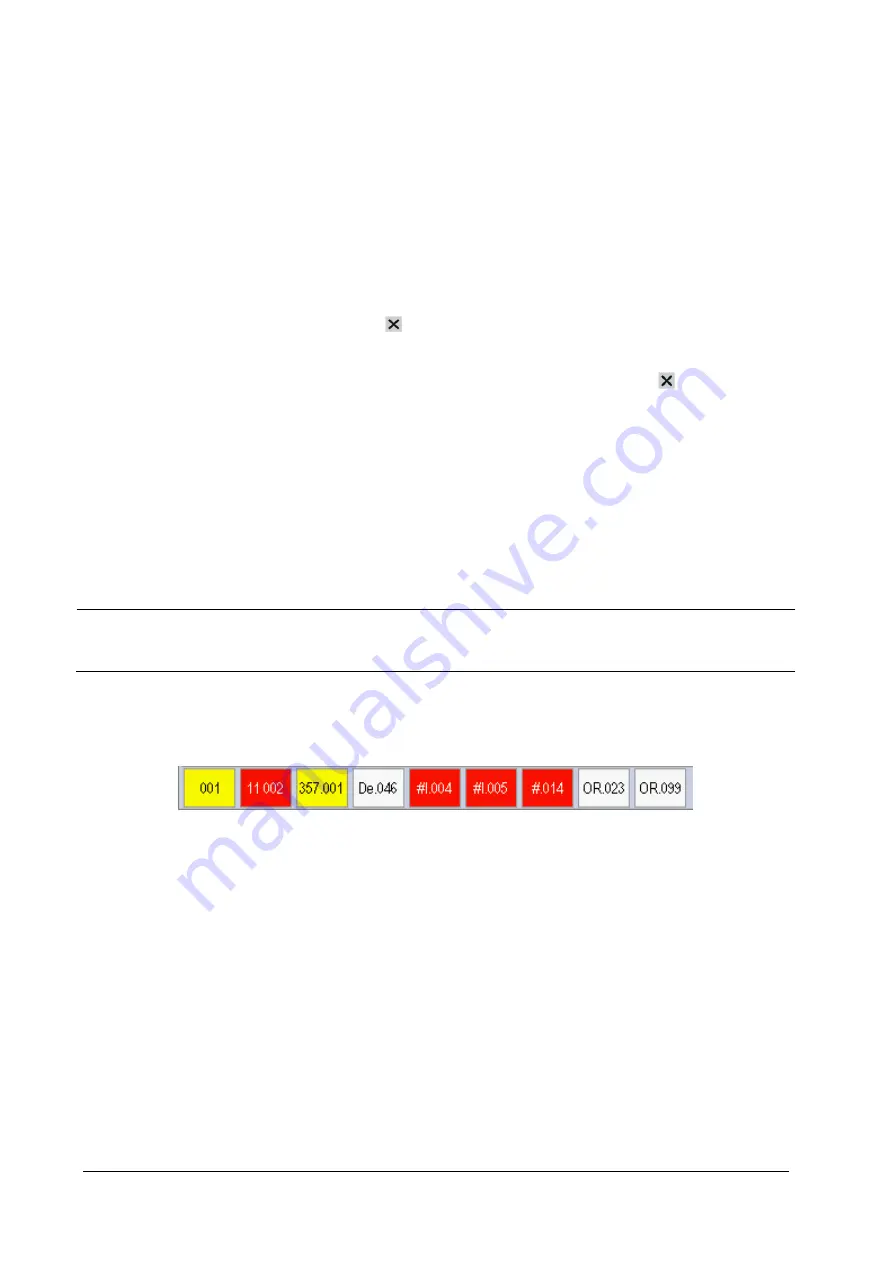
4-6
4.7
Viewing Other Patients (only available for the external display)
4.7.1
Care Group
You can select other patient monitors (including telemetry) connected to the same LAN into a Care Group. This lets you:
View information on the monitor screen from another bed in the same Care Group.
Be notified of physiological and technical alarm conditions at the other beds in the same Care Group.
You can select up to 10 patient monitors in a Care Group. To have a Care Group:
1.
Open the [
View Other Patient
] window by selecting [
Main Menu
]
→
[
Screen Setup >>
]
→
[
Screen Layout >>
]
→
[
Choose Screen
]
→
[
View Others Screen
]
→
.
2. Select
[
Setup
] in the [
View Other Patient
] window.
3.
Select the desired patient monitors from the [
Connected Monitor List
], and then select the
button. The
selected patient monitors constitute a Care Group.
This monitor can transmit alarms to multiple monitors when this monitor is in their Care Groups. However, only four
monitors can view simultaneously the waveforms and measurements of this monitor in those monitors’ [
View Other
Patient
] window. If you want to view the waveforms and measurements of this monitor in the fifth monitor, you need to
close the [
View Other Patient
] window in any of the four monitors which are viewing the waveforms and
measurements right now.
NOTE
Monitors of software version prior to 05.25.00 can not view monitors with [Address Type] configured to
[DHCP] and with software version 05.25.00 or later.
4.7.2
Viewing the Care Group Overview Bar
The Care Group overview bar locates at the bottom of the [
View Other Patient
] window. In the overview bar, the
department and bed label for any Care Group beds are displayed. For telemetry, # is displayed before the department
label. The color in which a Care Group bed appears matches its status:
Red: indicates the bed is giving high-level physiological alarms or the telemetry is giving alarm, such as nurse call or
event.
Yellow: indicates the bed is giving medium- or low-level physiological alarms, or medium-level technical alarms.
Blue: indicates the bed is giving low-level technical alarms.
Grey: indicates the bed fails to be networked or stays in the standby mode.
You can view a Care Group bed’s alarms by selecting it from the care group, and as well you can select the [
View This
Patient
] button to view this bed in the [
View Other Patient
] window. For more details about Care Group alarms, refer to
the
7Alarms
.
Summary of Contents for BeneView T1
Page 1: ...BeneView T1 Patient Monitor Operator s Manual...
Page 2: ......
Page 8: ...VI FOR YOUR NOTES...
Page 20: ...12 FOR YOUR NOTES...
Page 38: ...2 14 FOR YOUR NOTES...
Page 56: ...4 8 FOR YOUR NOTES...
Page 64: ...5 8 FOR YOUR NOTES...
Page 116: ...8 30 FOR YOUR NOTES...
Page 130: ...11 8 FOR YOUR NOTES...
Page 138: ...12 8 FOR YOUR NOTES...
Page 140: ...13 2 FOR YOUR NOTES...
Page 174: ...16 12 FOR YOUR NOTES...
Page 190: ...18 10 FOR YOUR NOTES...
Page 206: ...21 6 FOR YOUR NOTES...
Page 246: ...A 20 FOR YOUR NOTES...
Page 274: ...D 8 FOR YOUR NOTES...
Page 285: ...G D Declarat tion of C Conform G 1 mity...
Page 286: ...P N 046 005297 00 15 0...






























