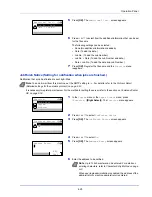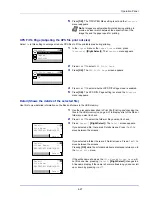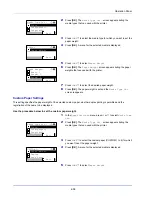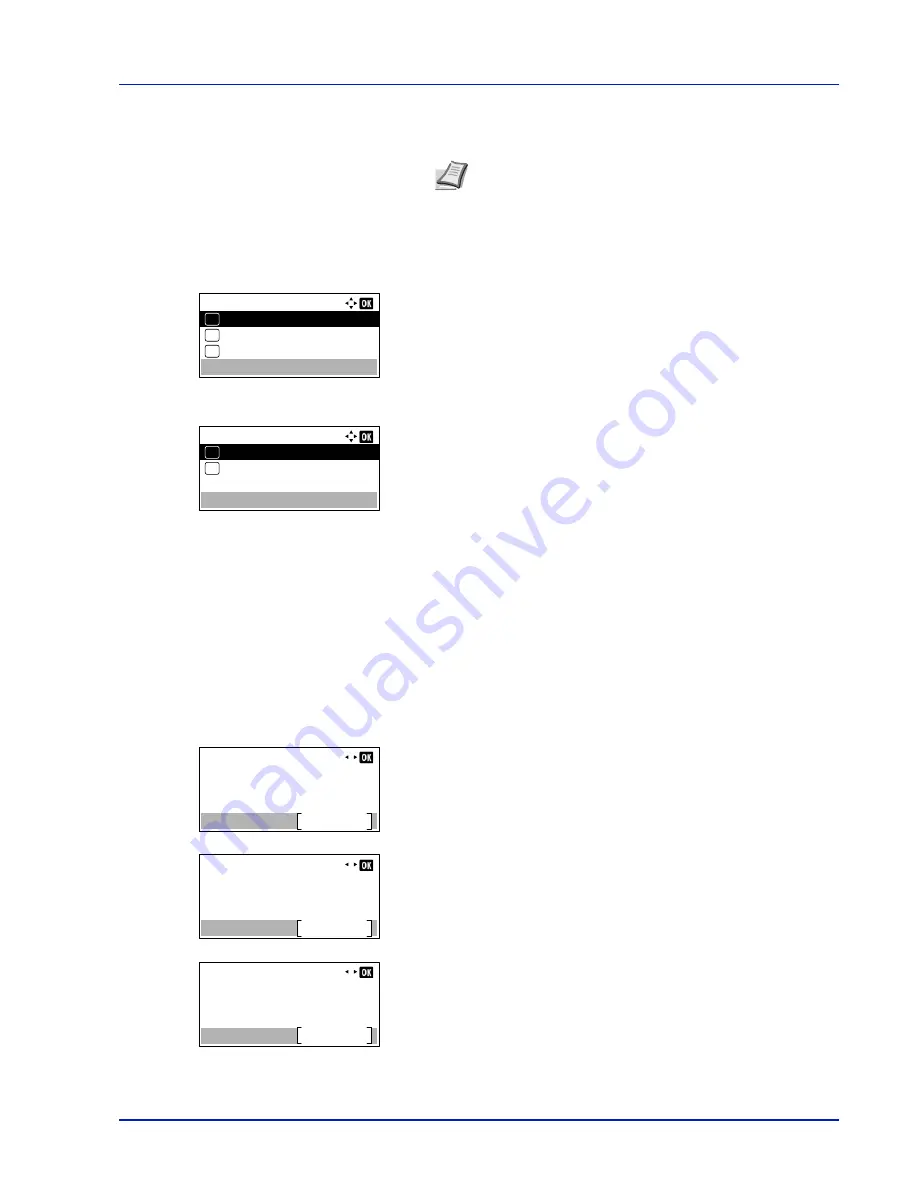
4-27
Operation Panel
5
Press
[OK]
. The TIFF/JPEG Size setting is set and the
Function
menu reappears.
XPS FitTo Page (Adjusting the XPS file print out size)
Select
On
in this setting to enlarge or reduce XPS files to fit the printable area during printing.
1
In the
Copies
menu or the
Paper Source
menu, press
[Function]
(
[Right Select]
). The
Function
menu appears.
2
Press
U
or
V
to select
XPS FitTo Page
.
3
Press
[OK]
. The
XPS FitTo Page
screen appears.
4
Press
U
or
V
to select whether XPS FitTo Page mode is enabled.
5
Press
[OK]
. The XPS FitTo Page setting is set and the
Function
menu reappears.
Detail (Shows the details of the selected file)
Use this to view detailed information on the files and folders in the USB memory.
1
Use the procedure described in
Print File (Printing and checking the
files in the USB memory) on page 4-21
to display a list of the files or
folders you want to check.
2
Press
U
or
V
to select the folder or file you want to check.
3
Press
[Detail]
(
[Right Select]
). The
Detail
screen appears.
If you selected a file, there are 4 Detail screens. Press
Y
or
Z
to
move between the screens.
If you selected a folder, there are 2 Detail screens. Press
Y
or
Z
to
move between the screens.
Pressing
[OK]
while file or folder details are displayed returns you to
the
Print File
menu.
If the entire name shown as the
File Name
or
Folder Name
will
not fit on one line, pressing
[Detail]
(
[Right Select]
) changes to a
3-line name display. If the name is 3 or more lines long, you can scroll
up or down by pressing
U
or
V
.
Note
Images are automatically rotated during printing to
provide a closer match between the aspect ratios of the
image file and the paper used for printing.
Function:
EcoPrint
03
Duplex
02
01
Quiet Mode
XPS FitTo Page:
Off
01
On
02
*
Detail:
1/ 4
File Name:
Detail
ABCDEFGHIJKLMNOPQRST…
Detail:
1/ 2
Folder Name:
Detail
ABCDEFGHIJKLMNOPQRST…
Detail:
1/ 4
File Name:
Detail
ABCDEFGHIJKLMNOPQRST…
Summary of Contents for ECOSYS P4040dn
Page 1: ...ECOSYS P4040dn PRINT OPERATION GUIDE ...
Page 16: ...xii ...
Page 22: ...Machine Parts 1 6 ...
Page 58: ...Preparation before Use 2 36 ...
Page 66: ...Printing 3 8 ...
Page 202: ...Operation Panel 4 136 ...
Page 250: ...Maintenance 7 12 ...
Page 273: ...8 23 Troubleshooting 3 Close the rear cover 4 Open and close the top cover to clear the error ...
Page 274: ...Troubleshooting 8 24 ...
Page 306: ...Appendix A 32 ...
Page 315: ......
Page 318: ...Rev 1 2014 12 2P7KDEN001 ...