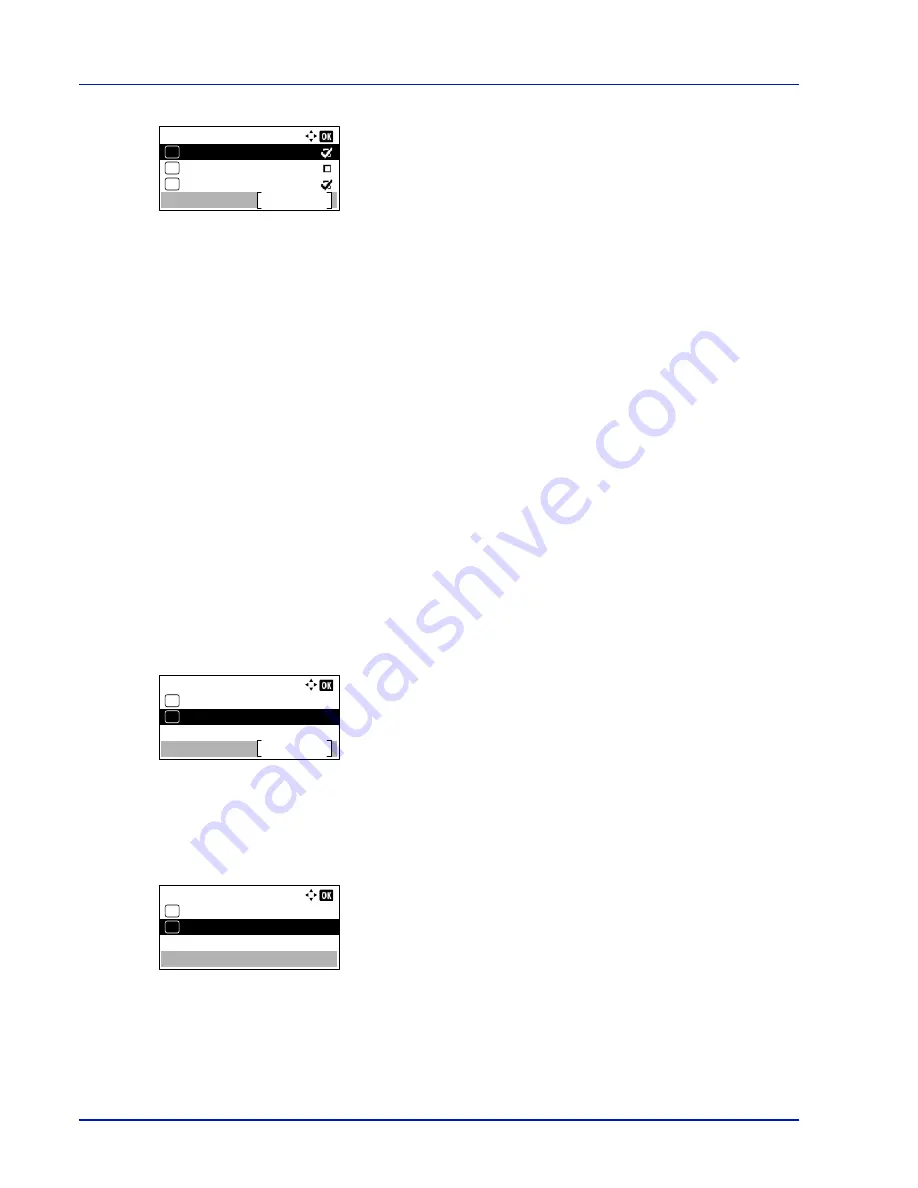
Operation Panel
4-102
2
Press
[OK]
. The
Encryption
screen appears.
3
Press
U
or
V
to select the encryption method to be used and then
press
[OK]
.
The options available in Encryption are as follows:
•
AES
(SSL Server AES setting)
AES (Advanced Encryption Standard) was developed to replace
DES as the standard encryption as the safety of DES has declined.
AES is a block encryption system that uses 128-bit blocks and an
SPN structure (a typical structure for repeated encryption) with
three selectable key lengths of 128, 192 and 256 bits.
•
DES
DES (Data Encryption Standard) is a typical symmetric-key
cryptographic algorithm that divides data in to 64-bit blocks and
then encrypts each block using a 56-bit key.
•
3DES
3DES (Triple Data Encryption Standard) is a high level of
encryption in which DES encryption is repeated threefold.
A hash symbol (
g
) appears to the right of the selected encryption
method.
4
After completing the selection, press
[Complete]
(
[Right Select]
).
The selected encryption method is set and the
SSL
menu reappears.
IPP over SSL (SSL Server IPP over SSL setting)
IPP over SSL is an encryption function that uses SSL for communications between users and servers in network printing.
To use IPP over SSL, both server and client must support the protocol. The default setting is
On
.
1
In the
SSL Setting
menu, press
U
or
V
to select
IPP over SSL
.
2
Press
[OK]
. The
IPP over SSL
screen appears.
3
Press
U
or
V
to select whether IPP over SSL is enabled.
4
Press
[OK]
. The IPP over SSL setting is set and the
SSL Setting
menu reappears.
Encryption:
3DES
Complete
03
DES
02
01
AES
IMPORTANT
Symmetric-key cryptography, because it uses
the same key for both encryption and decryption, uses the
same key in both directions when encrypted data is
exchanged. Accordingly, to prevent the key from being
divulged, key transfer and storage must be very strictly
managed.
SSL:
Off/On
Exit
Encryption
01
02
IPP over SSL:
Off
01
On
02
*
Summary of Contents for ECOSYS P4040dn
Page 1: ...ECOSYS P4040dn PRINT OPERATION GUIDE ...
Page 16: ...xii ...
Page 22: ...Machine Parts 1 6 ...
Page 58: ...Preparation before Use 2 36 ...
Page 66: ...Printing 3 8 ...
Page 202: ...Operation Panel 4 136 ...
Page 250: ...Maintenance 7 12 ...
Page 273: ...8 23 Troubleshooting 3 Close the rear cover 4 Open and close the top cover to clear the error ...
Page 274: ...Troubleshooting 8 24 ...
Page 306: ...Appendix A 32 ...
Page 315: ......
Page 318: ...Rev 1 2014 12 2P7KDEN001 ...






























