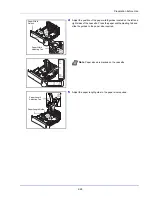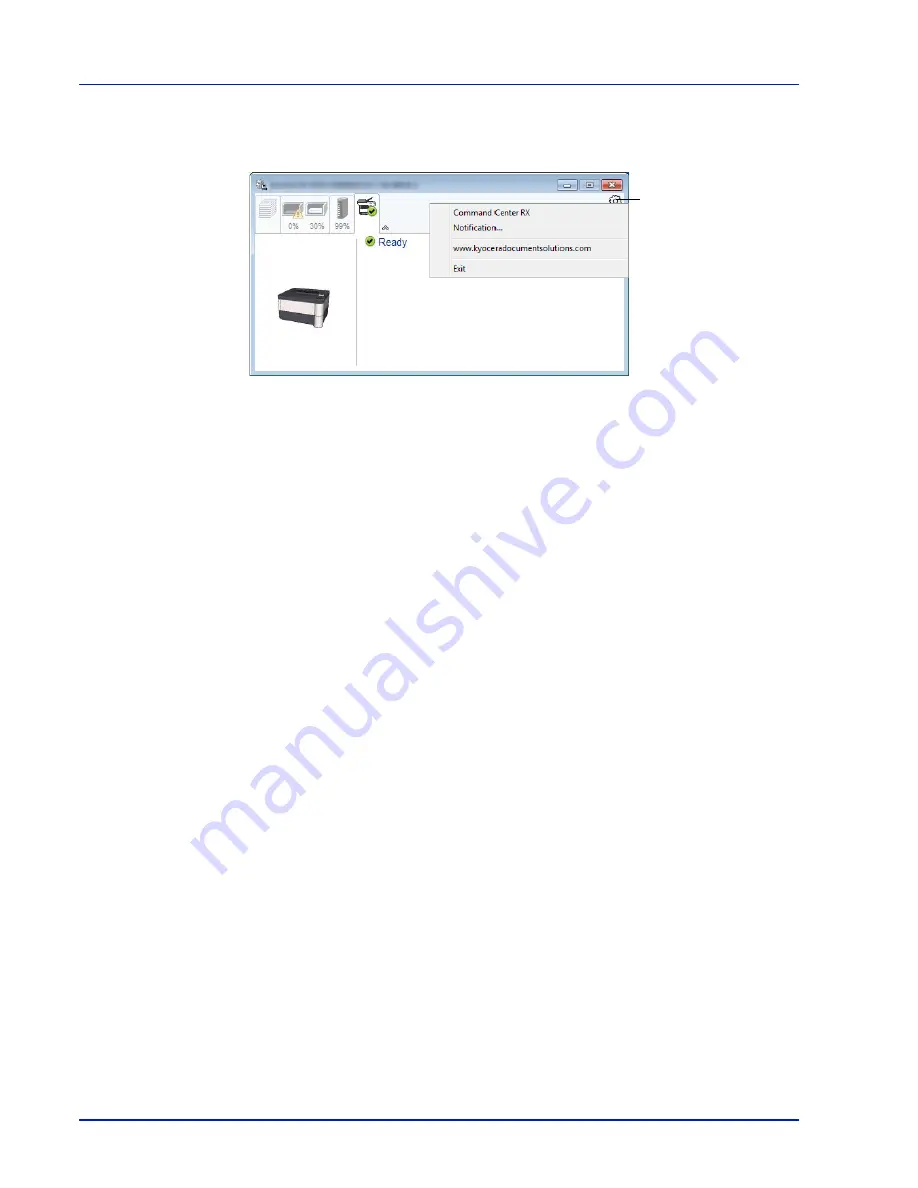
Preparation before Use
2-16
Status Monitor Context Menu
The following menu is displayed when the settings icon is clicked.
•
Command Center RX
If the printer is connected to a TCP/IP network and has its own IP address, use a web browser to access the Command
Center RX to modify or confirm the network settings. For more information, refer to the
Command Center RX User
Guide
.
This menu is not displayed when using USB connection.
•
Notification…
This sets the display of the Status Monitor. For details, refer to
Status Monitor Notification Settings on page 2-17
.
•
www.kyoceradocumentsolutions.com
Open our website.
•
Exit
Exits the Status Monitor.
Settings icon
Summary of Contents for ECOSYS P4040dn
Page 1: ...ECOSYS P4040dn PRINT OPERATION GUIDE ...
Page 16: ...xii ...
Page 22: ...Machine Parts 1 6 ...
Page 58: ...Preparation before Use 2 36 ...
Page 66: ...Printing 3 8 ...
Page 202: ...Operation Panel 4 136 ...
Page 250: ...Maintenance 7 12 ...
Page 273: ...8 23 Troubleshooting 3 Close the rear cover 4 Open and close the top cover to clear the error ...
Page 274: ...Troubleshooting 8 24 ...
Page 306: ...Appendix A 32 ...
Page 315: ......
Page 318: ...Rev 1 2014 12 2P7KDEN001 ...