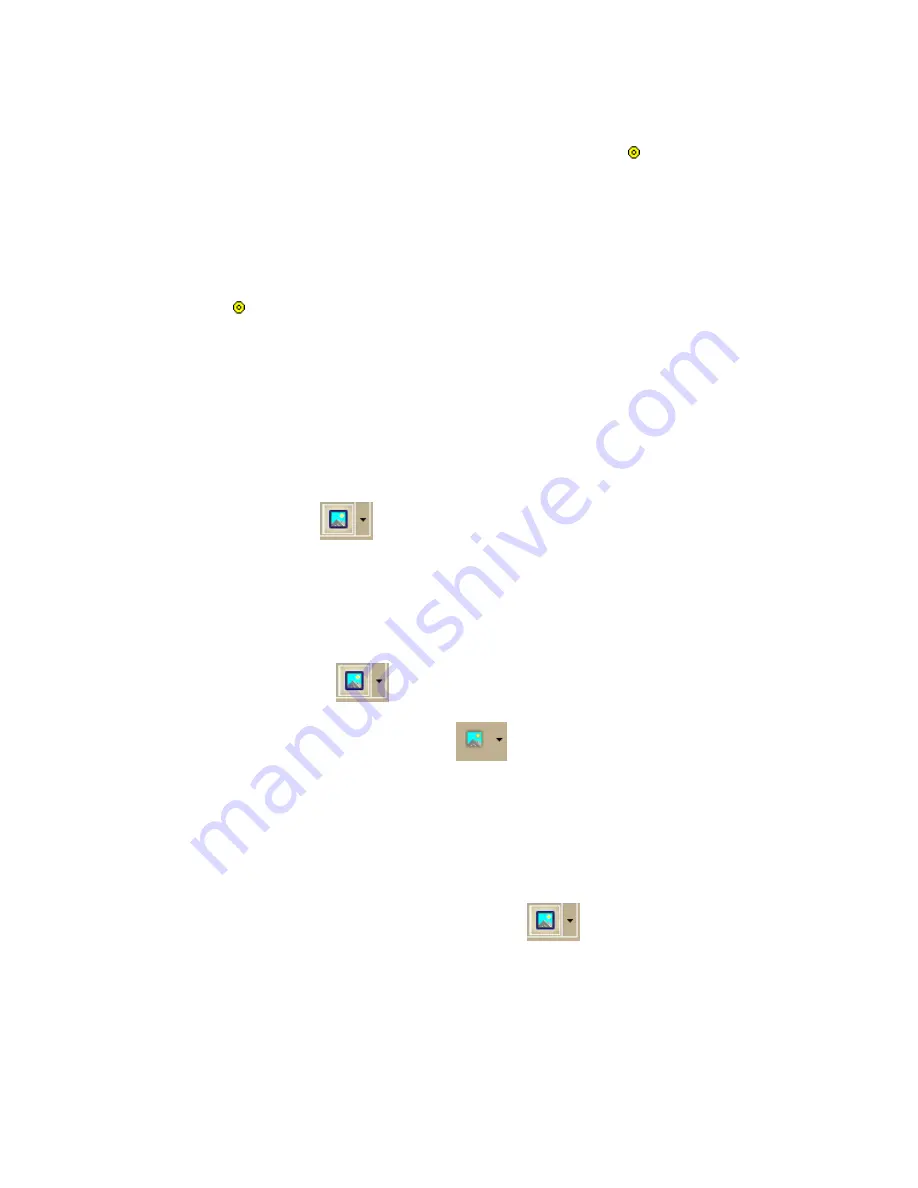
Using the Toolbar
75
taken.
Note When you pass over a point in a road, measurement line, or
measurement area to which you can snap, a yellow circle defines the snap
point. Click to snap the point of the measure line to the road or measurement
object's point coordinate. Press and hold the ALT key on your keyboard to
disable snapping.
3.
To end a measurement line, double-click the last point of the measurement
line. The measure line displays as a two-pixel wide yellow line and the total
length of the line displays in a label at each endpoint of the line.
4.
To end a measure area, hover over the starting point until the yellow snap
circle displays and then double-click the last point to the starting point. The
perimeter measurements display.
To View Imagery
You can view imagery, such as aerial and satellite imagery, within the program. This
data is available separately from DeLorme and can be purchased through the NetLink
tab in your program; however, your purchase of Street Atlas USA® entitles you to
free imagery and data! For download instructions, see the Downloading Imagery
tutorial on page 33.
Use the Imagery button
on the toolbar to turn imagery on and off, select
which type of imagery you want to view, and also show roads on top of the raster
data.
Note If no raster data types are detected, the Show Roads feature is grayed out
and no data types are listed.
To Turn Raster Imagery On/Off
Click the Imagery button
to toggle raster imagery on/off. When the Imagery
button appears indented, all connected imagery displays on the map. When the
Imagery button does not appear indented
, no raster imagery displays on the
map.
You can also turn raster imagery on/off by clicking the arrow next to the Imagery
button and selecting the Show Imagery option from the menu. A selected check
box next to the option indicates that imagery is currently displaying on the map; if
the check box is cleared, it indicates that raster imagery is currently hidden.
To Show/Hide Roads in the Raster Imagery
1.
Click the arrow next to the Imagery button
on the toolbar to open
the Imagery menu.
2.
If a selected check box displays next to the Show Roads option, road
names/labels display in the imagery.
OR
If the check box next to the Show Roads option is cleared, road names/labels
do not display in the imagery.
Summary of Contents for Street Atlas USA 2009
Page 1: ...Street Atlas USA 2009 User Guide ...
Page 2: ......
Page 44: ......
Page 56: ...Street Atlas USA 2009 User Guide 44 NavMode in 3 D ...
Page 74: ...Street Atlas USA 2009 User Guide 62 Step 6 Create your maps Click Next to create the maps ...
Page 78: ......
Page 90: ......
Page 120: ......
Page 146: ......
Page 168: ......
Page 228: ......
Page 271: ...Using Voice Navigation and Speech Recognition 259 Last leg Approaching finish Off route ...
Page 272: ......
Page 290: ......
Page 294: ......
Page 298: ......
Page 376: ......
Page 388: ......






























