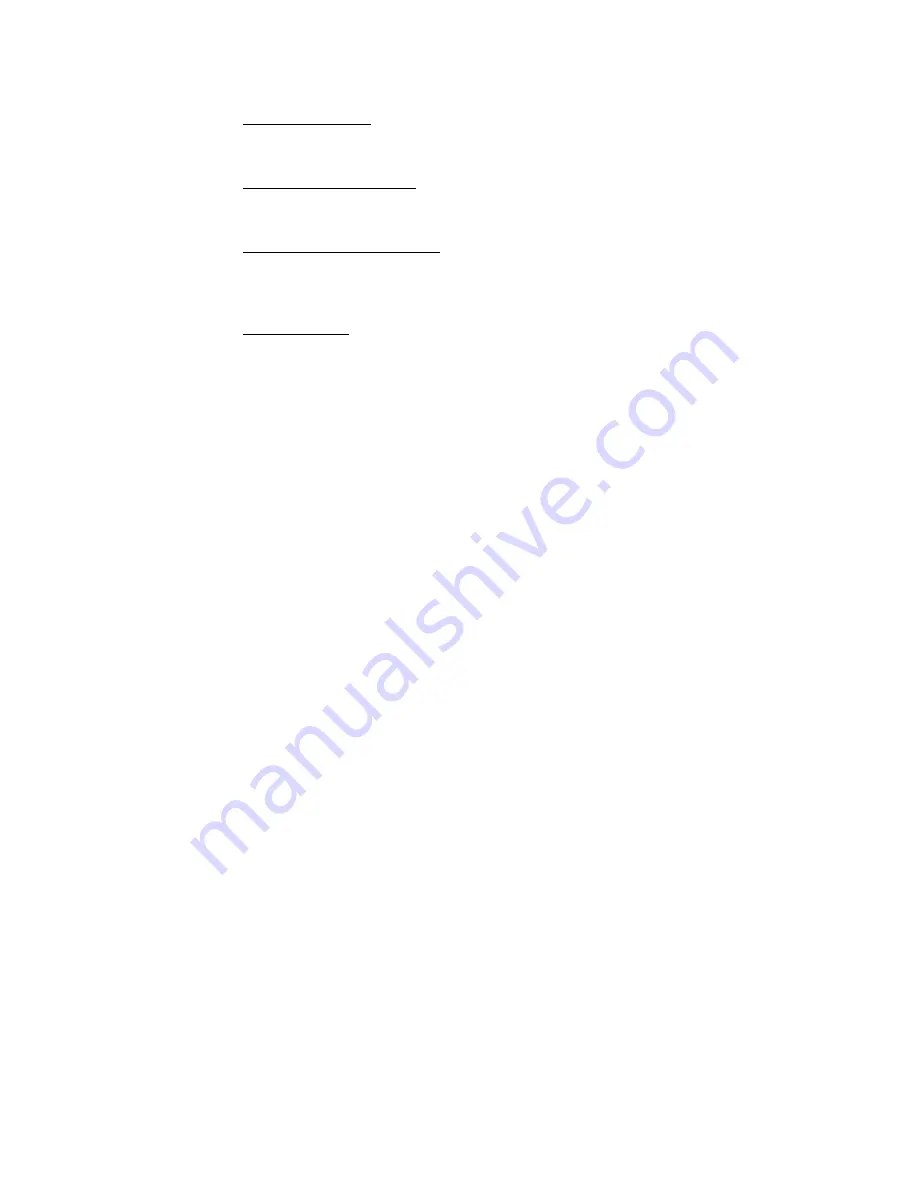
Finding a Location on the Map
125
•
Current Map City
Searches for the specified name within the boundaries of all ZIP/Postal
Codes associated with the city at the current map center.
•
Current Map Rectangle
Searches for the specified location within the currently visible map
area.
•
Distance from Map Center
Performs a search in all directions from the center of the map using
the specified distance. Also called a radius search. The minimum
distance you can use is 50 feet; the maximum distance is 100 miles.
•
Current Route
Searches for objects within the specified distance from your currently
active, calculated route. The minimum distance you can use is 500
feet; the maximum distance is 10 miles. Results are listed in the
sequence they occur along the route, from start point to finish point.
Note This search may take longer than other types of searches.
4.
Type information in the text boxes to the right of the Find and Within fields.
The text boxes available are based on the selected Find and Within fields.
Tip A few text boxes are optional and you may get more results by leaving
them blank. To see if a text box is optional, hold your cursor over the text
box label or down arrow and read the ToolTip for that text box.
5.
Click Search or press the ENTER key on your keyboard.
The Results list displays your search results with closest matching items at
the top of the list.
6.
Scroll or browse through the list of search results until you find the one you
want to locate. To center an item on the map, select it and then click Go To
or double-click it.
A yellow MapTag displays at the location if the MapTags check box is
selected.
Tips
•
Single click an item in the results list if you want to highlight it on the map
without adding a MapTag or centering it in the map view. For more
information on viewing results, see Tips on Viewing Search Results on page
129.
•
Use the right-click feature to copy search result information to the clipboard;
center a search result on the map (go to); select all search results; add a
result as a MapTag, MapNote, Detailed MapNote, Waypoint, or Address Book
entry; or assign it a start, stop, or finish in a route. Just right-click a search
result and select the applicable option from the shortcut menu.
Note The program keeps a history of your search words during a session. If you
want to delete your Advanced search history, click the QuickSearch subtab and
select Clear History from the Search For drop-down list. Then, click Yes to delete
the search history in both the QuickSearch and Advanced subtabs.
Summary of Contents for Street Atlas USA 2009
Page 1: ...Street Atlas USA 2009 User Guide ...
Page 2: ......
Page 44: ......
Page 56: ...Street Atlas USA 2009 User Guide 44 NavMode in 3 D ...
Page 74: ...Street Atlas USA 2009 User Guide 62 Step 6 Create your maps Click Next to create the maps ...
Page 78: ......
Page 90: ......
Page 120: ......
Page 146: ......
Page 168: ......
Page 228: ......
Page 271: ...Using Voice Navigation and Speech Recognition 259 Last leg Approaching finish Off route ...
Page 272: ......
Page 290: ......
Page 294: ......
Page 298: ......
Page 376: ......
Page 388: ......






























